
裴讯 N1 介绍
产品参数
处理器: Amlogic S905 Cortex-A53
wifi: WiFi 2.4G/5G
蓝牙: BT 4.1 BLE 低功耗
颜色: 白色
输出最高分辨率: 1080P
RAM+ROM: 2G+8G
HDMI 接口: 1 个
USB: USB2.0*2
电源接口: 1 个
芯片型号如下:
内存芯片 RAM:K4B4G1646E ,4Gb DDR3-1866MHz,内存容量 512MB;前后一共有 4 颗,总内存 2GB。
闪存芯片 ROM:KLM8G1GEME,8GB eMMC。
CPU 型号:Amlogic S905,ARM Cortex-A53,四核 2GHz,GPU 是 ARM Mali™-450,支持 4K@60fps 硬件解码,HDMI 2.0。
网卡芯片:RTL8211F,千兆速率。
WIFI 芯片:屏蔽罩是焊死的,所以不清楚。哈哈,只知道是双频 1x1mimo
用支持 5G ac,2.4G 连接速率 65Mbps,5G 连接速率 390Mbps。为什么不是
72m 和 433m,因为 No SGI。
系统选择
目前可用于 N1 的系统有如下(以下系统不分排名,按首字母排序):
电视盒子类:
1 | Webpad 定制版 https://www.right.com.cn/forum/thread-338759-1-1.html |
根据需求,是要作为一个好玩的玩具,因此选择目前用户较多的 armbian 作
为基础系统。
软件平台选择
本次是打造 NAS 系统,根据现有的一些资料,选择 OpenMediaVault(简称
OMV)作为本次的 NAS 系统。
OpenMediaVault,是一个开源的基于 Debian Linux 的下一代网络附加存储
(NAS)解决方案。
OpenMediaVault,它包含众多服务,如 SSH,(S)FTP,SMB / CIFS,DAAP 媒体服务器,RSync,BitTorrent 客户机等。 并具有通过插件可增强的模块化设计框架特性。
OpenMediaVault 主要是设计用于在家庭环境或小的家庭办公室,但不仅限于这些场景。 这是一个简单和易于使用的开箱即用的解决方案,允许任何没有更深的知识的人来安装和管理的网络附加存储(NAS)。
FreeNAS、OpenMediaVault、NAS4Free 关系:Olivier Cochard-Labbe 在
2005 年创建了 FreeNAS 项目,后 Volker Theile 加入该项目作为核心开发人;
2009 年 12 月 Olivier Cochard-Labbe 发表声明停止为 FreeNAS 0.7 版本开发新功能后,Volker Theile 创建了基于 Debian Linux 的 OpenMediaVault 项目,并采用 GPLv3 授权;iXsystems 收购 FreeNAS 后重写了网页框架和构架在 2011 年发布了全新的 FreeNAS 8 版本;2011 年其余开发者基于 FreeNAS 0.7 开发了分支并重新命名为 NAS4Free。
OMV 插件简介
官方插件
OpenMediaVault 官方提供了部分扩展插件,可以按需安装,下面简单介绍
每个插件的用途。
- openmediavault-owncloud
- 简介:可以搭建自己的私有云,插件可以设置读取 NAS 系统中已有的文件目录,这样就可以通过 owncloud 读取现有文件结构而不用重新上传。
- openmediavault-nut
- 简介:UPS 监控软件,可以管理 UPS,如设置 UPS 断电自动关机等。
- openmediavault-route
- 简介:可以设置静态路由。
- openmediavault-usbbackup
- 简介:可以在 USB 外置存储和 NAS 系统之间双向备份数据。
- openmediavault-clamav
- 简介:开源的防病毒软件,可以一定程度保护系统安全。
- openmediavault-netatalk
- 简介:可以设置支持 Apple Talk 协议的的共享。
- openmediavault-lvm
- 简介:逻辑卷管理软件,可以管理逻辑卷系统。
- penmediavault-forkeddaapd
- 简介:可以设置支持 iTunes 的 DAAP 协议服务器。
- openmediavault-iscsitarget
- 简介:可以设置 ISCSI Target 客户端或者服务器。
- openmediavault-ldap
- 简介:轻量级的目录服务器。
第三方插件
目前 OpenMediaVault 最新版是 0.5.XX,由于 0.5 版本采用 ExtJS 重构了
WebGUI,所以 0.5 版不向下兼容 0.4 版的插件。插件源将插件分为几个级别: 稳定版、测试版、不稳定版。普通用户建议只开启稳定版源,测试新插件建议首先在虚拟机上进行,测速完成后再在物理机上安装,数据安全第一。
- openmediavault-omvextrasorg
- 简介:第三方插件源地址,要想顺利安装下面的插件,改插件要第一个安装。在 WebGUI 中提供了插件源的不同版本及服务器选项,可以按需开启相关源。
- openmediavault-autoshutdown
- 简介:可以根据用途设置系统自动关机以,比如定时关机,局域网客户端侦测关机等。
- openmediavault-btsync
- 简介:基于 BitTorrent Sync 的客户端,可以做 P2P 同步或分享数据。
- openmediavault-downloader
- 简介:下载客户端,可用协议有 aria2、curl、youtube-dl。
- openmediavault-extplorer
- 简介:基于 Web 的 eXtplorer 浏览器,可以在 Web 端管理系统中的文件。
- openmediavault-links
- 简介:在 WebGUI 提供了 OpenMediaVault 相关信息的网站地址,也可以自己添加其它地址。
- openmediavault-minidlna
- 简介:提供轻量级的 DLNA/UPnP-AV 服务,可以搭建完全符合标准的 DLNA 服务器。通过 MiniDLNA 你可以共享 NAS 系统中的音乐、图片、视频,可以在支持 DLNA 协议的客户端读取相关共享数据。
- openmediavault-mysql
- 简介:MySQL 数据库插件,用途不言而喻,搭建 Web 相关程序使用。插件提供简单易用的 MySQL Workbench 工具来管理数据库,支持简体中文。
- openmediavault-plexmediaserver
- 简介:跨平台的 Plex 多媒体服务中心,功能强大界面友好,通过它可以共享视频、图片、音频等多媒体信息,有客户端支持远程访问,可以付费获取更多功能,详情请见官网
系统安装步骤
N1 一个
U 盘一个键盘
鼠标
双公头 USB 线
webpad 2.2 线刷包、降级包、刷机工具
1 | http://www.right.com.cn/forum/thread-338759-1-1.html meson-gxl-s905d-phicomm-n1.dtb |
具体选哪个版本是玄学,我选用的版本:
Armbian_5.62_Aml-s9xxx_Debian_stretch_default_4.18.7_20181012.img.xz
Etcher-Portable.exe,U 盘写入工具,感觉在 win10 上比 Win32DiskImager
的兼容性好,绿色,免安装。
Putty/winSCP 等类似软件。
系统降级
将 N1 接上显示器,上电,开机后可看到系统很新,需要降级。如果版本是
2.19 等低版本则可以跳过降级这一步。在最外侧的 USB 口接上鼠标,设置 N1
连接到 WiFi,然后连续点几次固件版本,弹出“打开 adb”提示即可。
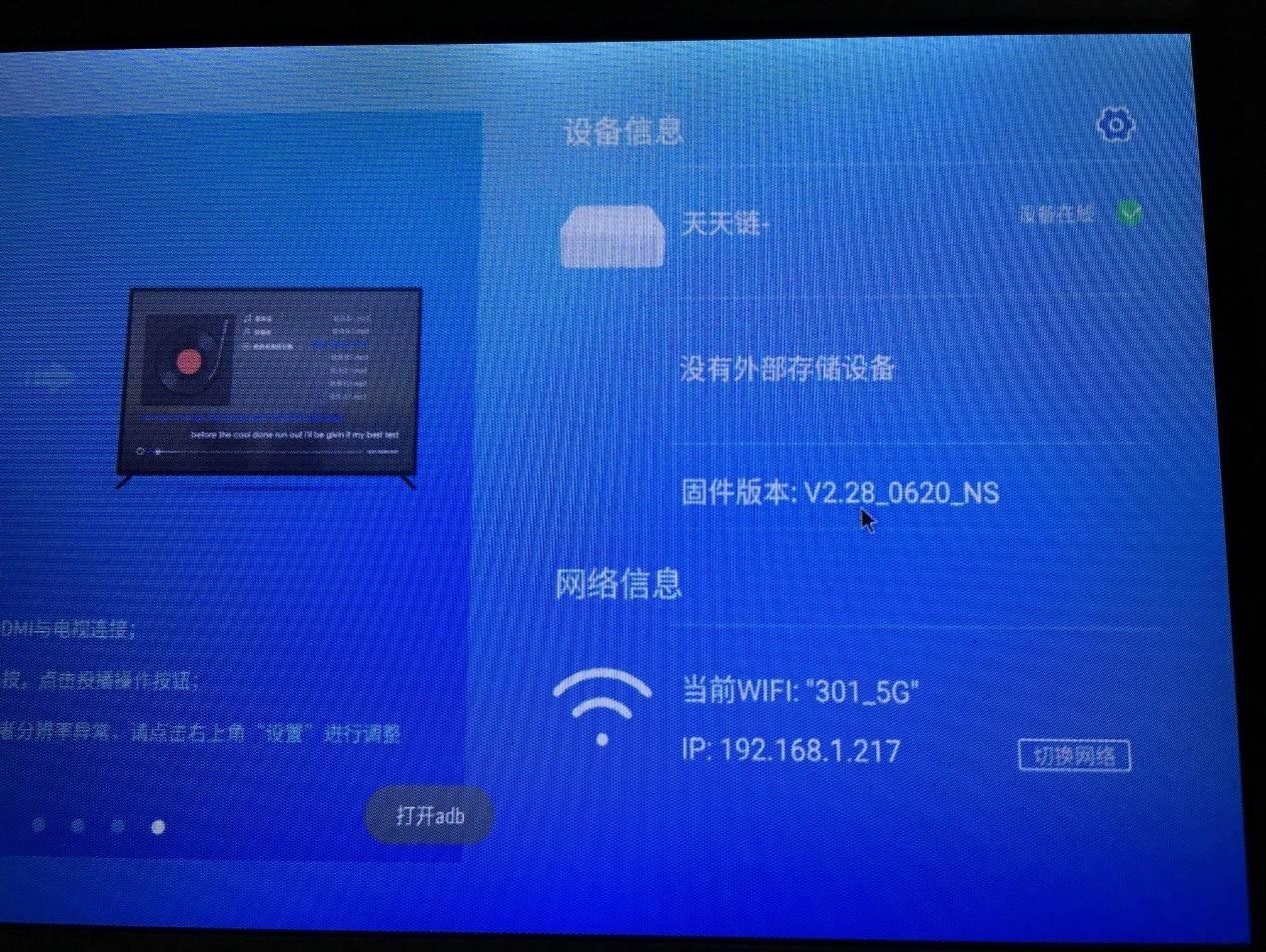
解压“斐讯 T1、N1 官方系统降级工具”,打开 run.bat,选择“N1 降级”
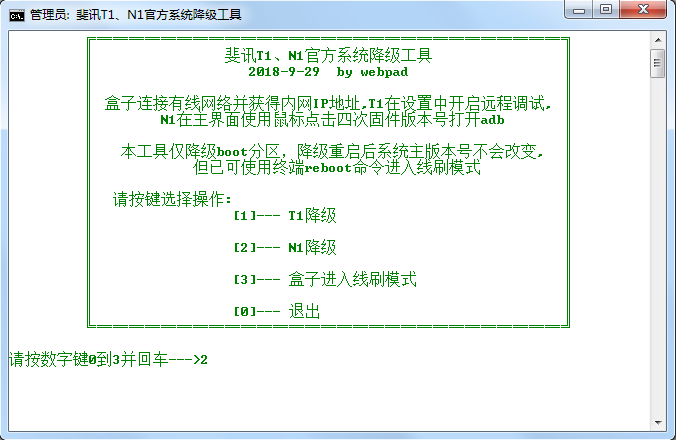
输入 N1 的 IP,根据图一输入 192.168.1.217,开始降级
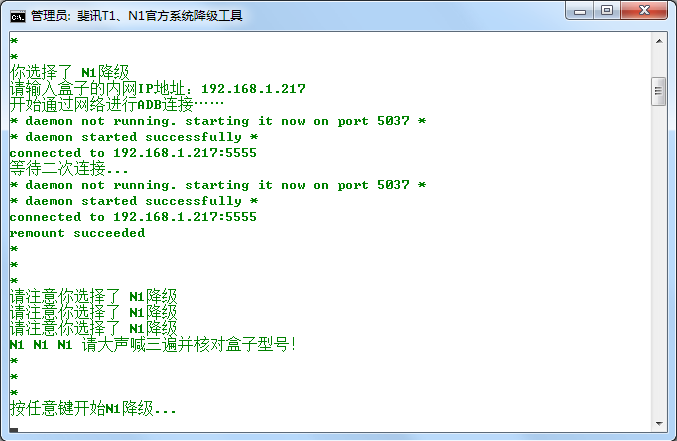
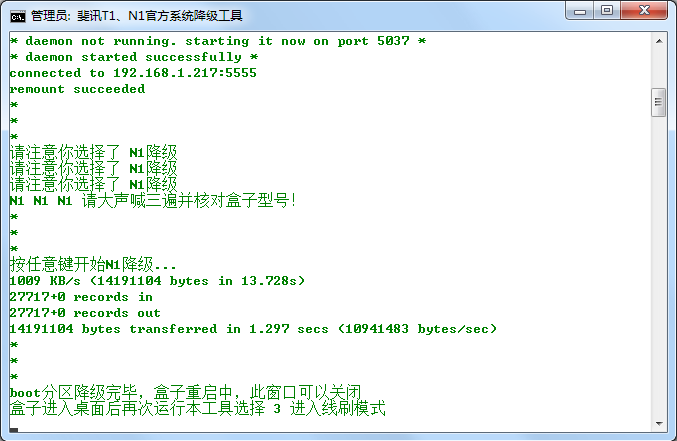
等待 N1 重启完成后,重新打开降级工具,选择进入线刷模式,按照提示将 USB线接到靠近 HDMI 的 USB 口.
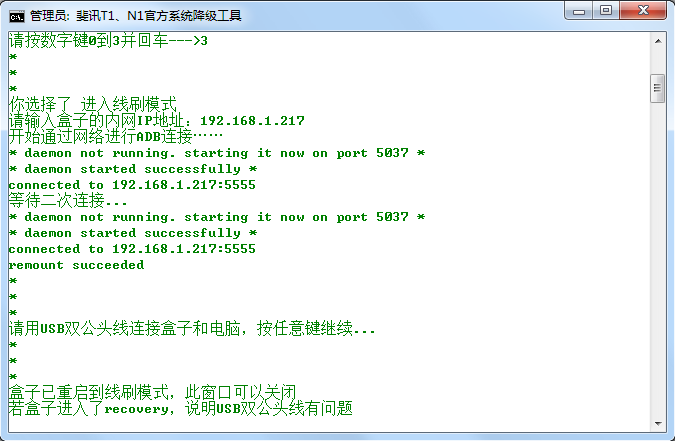
打开刷机工具,可以看到已经识别到设备,导入 webpad 2.2 固件,切记切记右侧的两个勾都要去掉!
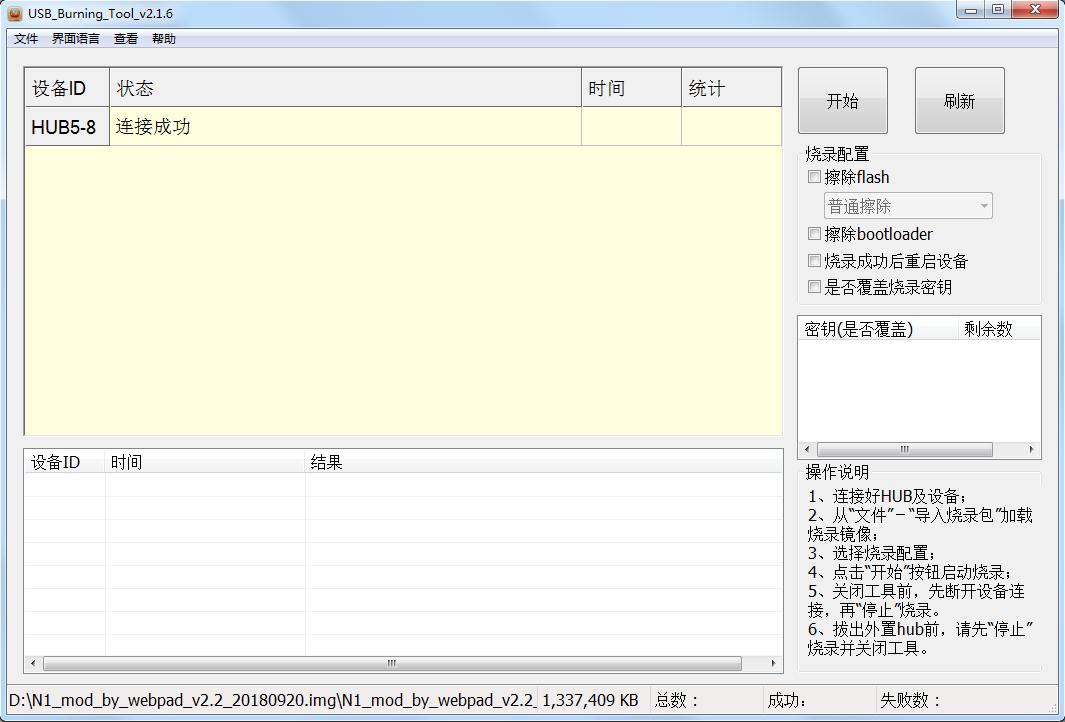
点击开始,如果已经是低版本的系统,跳过了上面的步骤,则可以先在刷机工具导入固件点击开始后,接 USB 线,再接电源。刷机完成后拔掉 USB 线,断电重启。进入 webpad 系统后设置连接 WiFi。
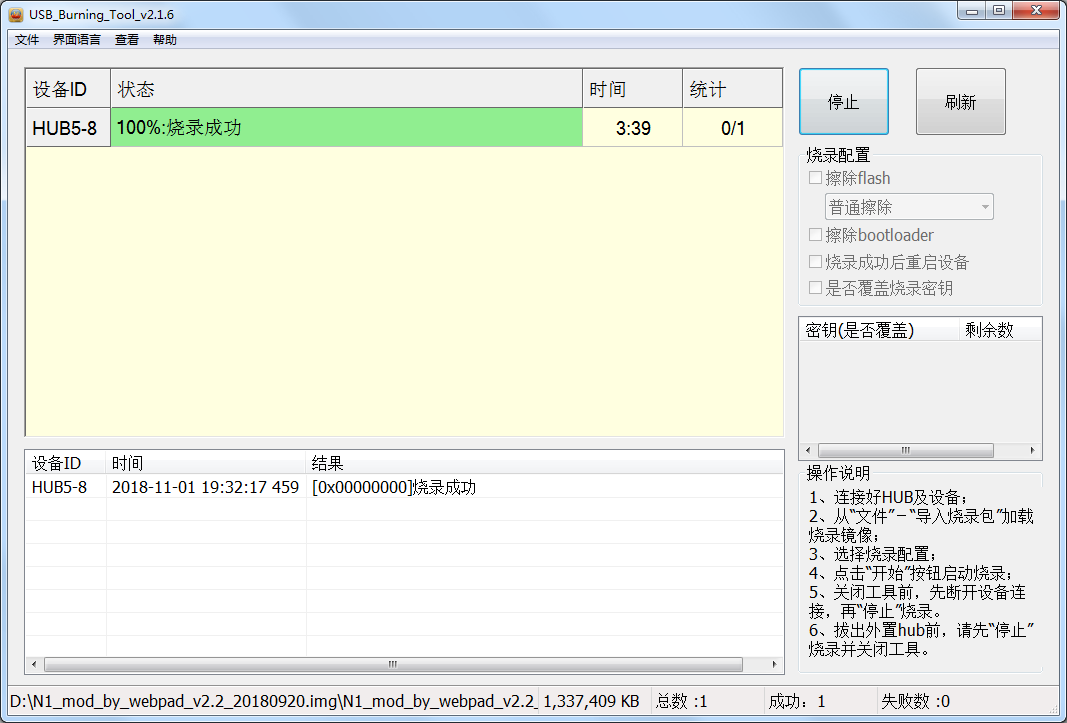
安装步骤
制 作 Armbian 启 动 U 盘 , 用 Etcher-Portable 将 解 压 的Armbian_5.71_Aml-s9xxx_Debian_stretch_default_4.20.2_20190118.img 写入U 盘。写入完成后,将 meson-gxl-s905d-phicomm-n1.dtb 复制到 dtb 目录
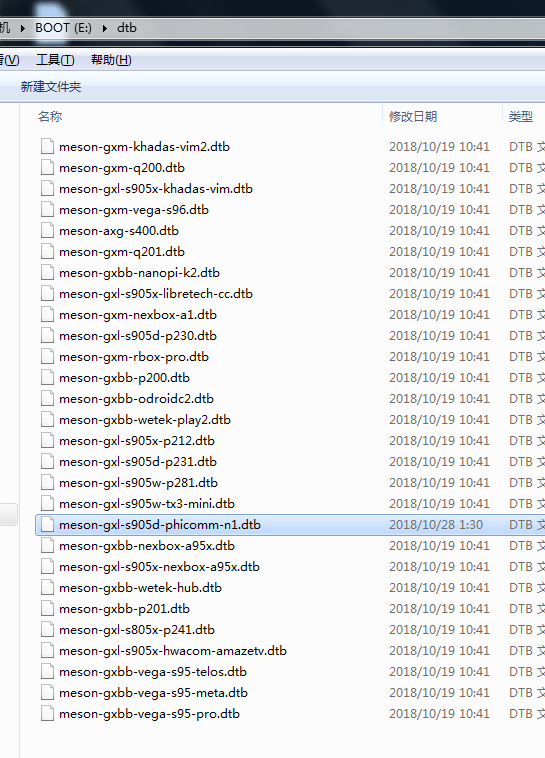
用 Sublime Text 之类的文本编辑器(不要用记事本)打开 uEnv.ini,将第二行后面修改为
1 | meson-gxl-s905d-phicomm-n1.dtb |
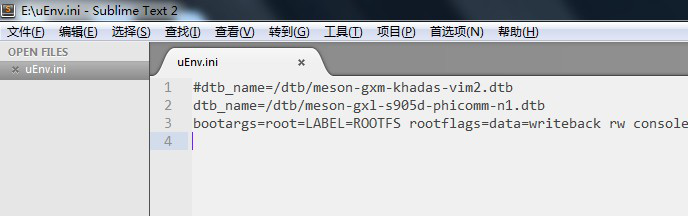
打开 extlinux 目录的 extlinux.conf,修改第 5 行,完成后弹出 U 盘
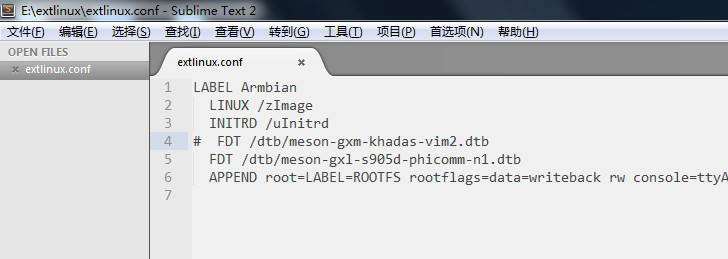
打开刷机工具的 data 目录,在地址栏输入 cmd 回车打开命令行,输入命令, 其中 IP 根据实际修改
1 | adb.exe connect 192.168.1.217 |
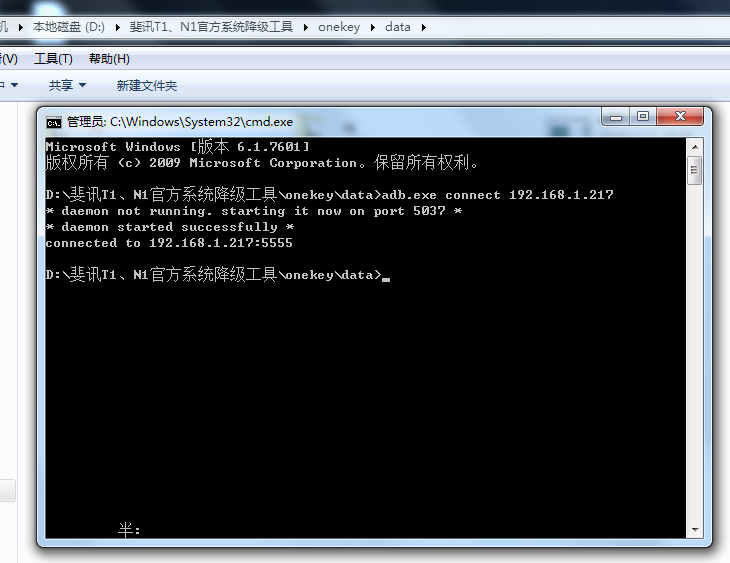
接着输入以下命令,回车后马上将 U 盘插到靠近 HDMI 的 USB 口,重启前不要插入 U 盘,重启前不要插入 U 盘,重启前不要插入 U 盘!
1 | adb.exe shell reboot update |
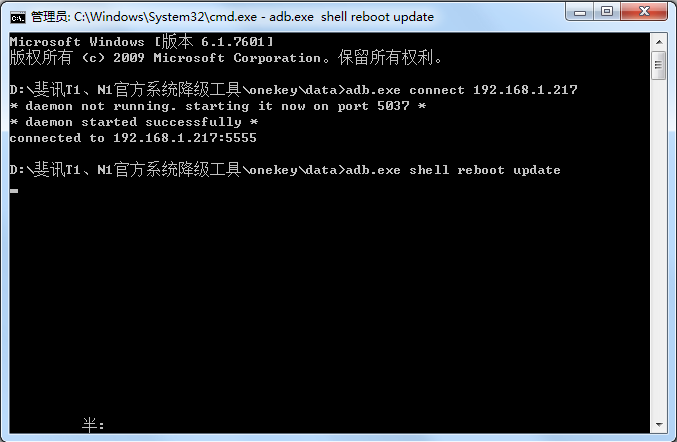
等待启动,看到下图则说明已经成功了一大半
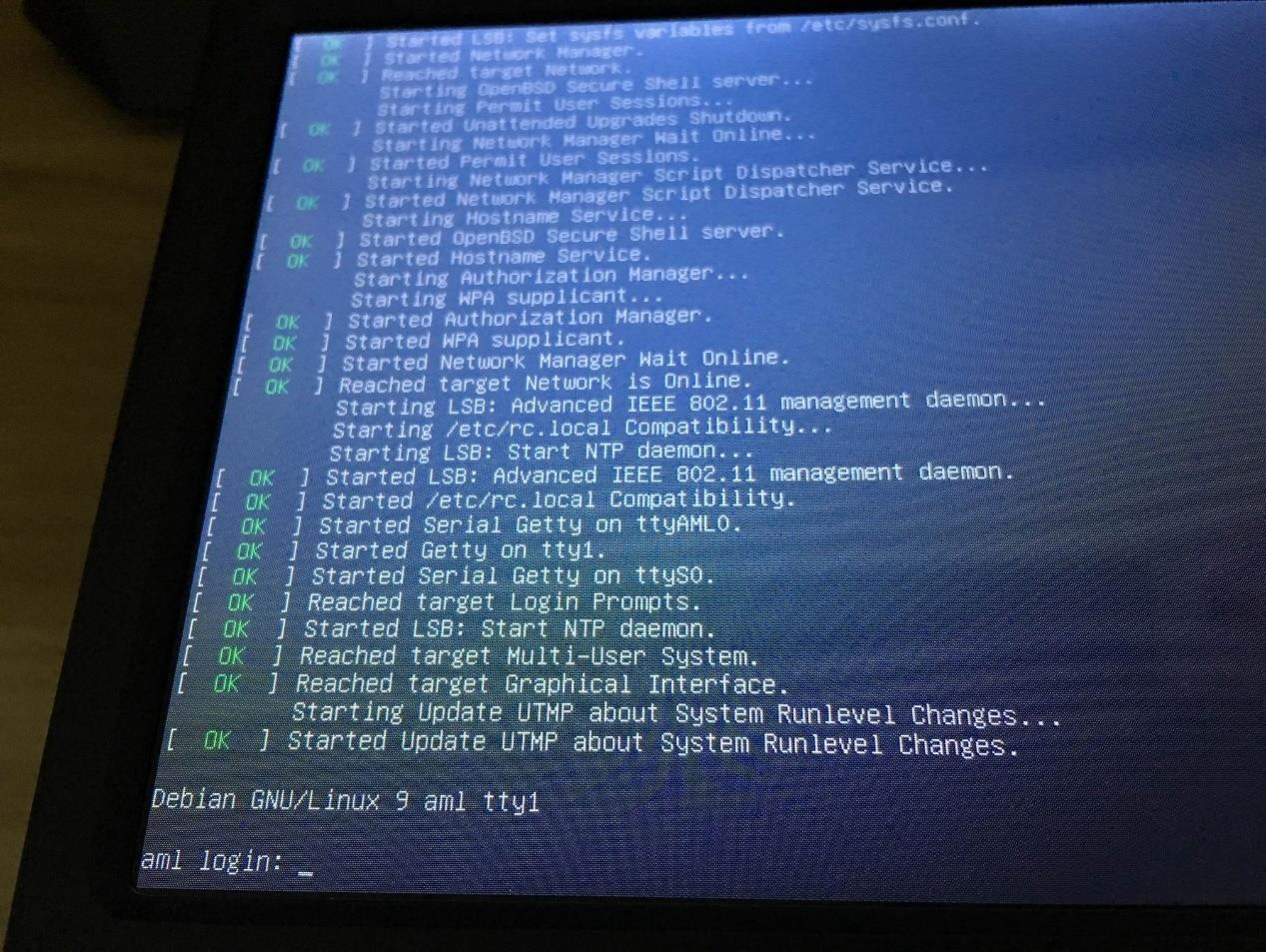
接上键盘(也可以使用 putty 登陆,IP 可从路由器中查看),输入用户名 root,密码 1234,登录后会要求修改密码,输入一次 1234,两次新密码。修改完成后会提示创建新用户,可按 Ctrl + C 跳过。
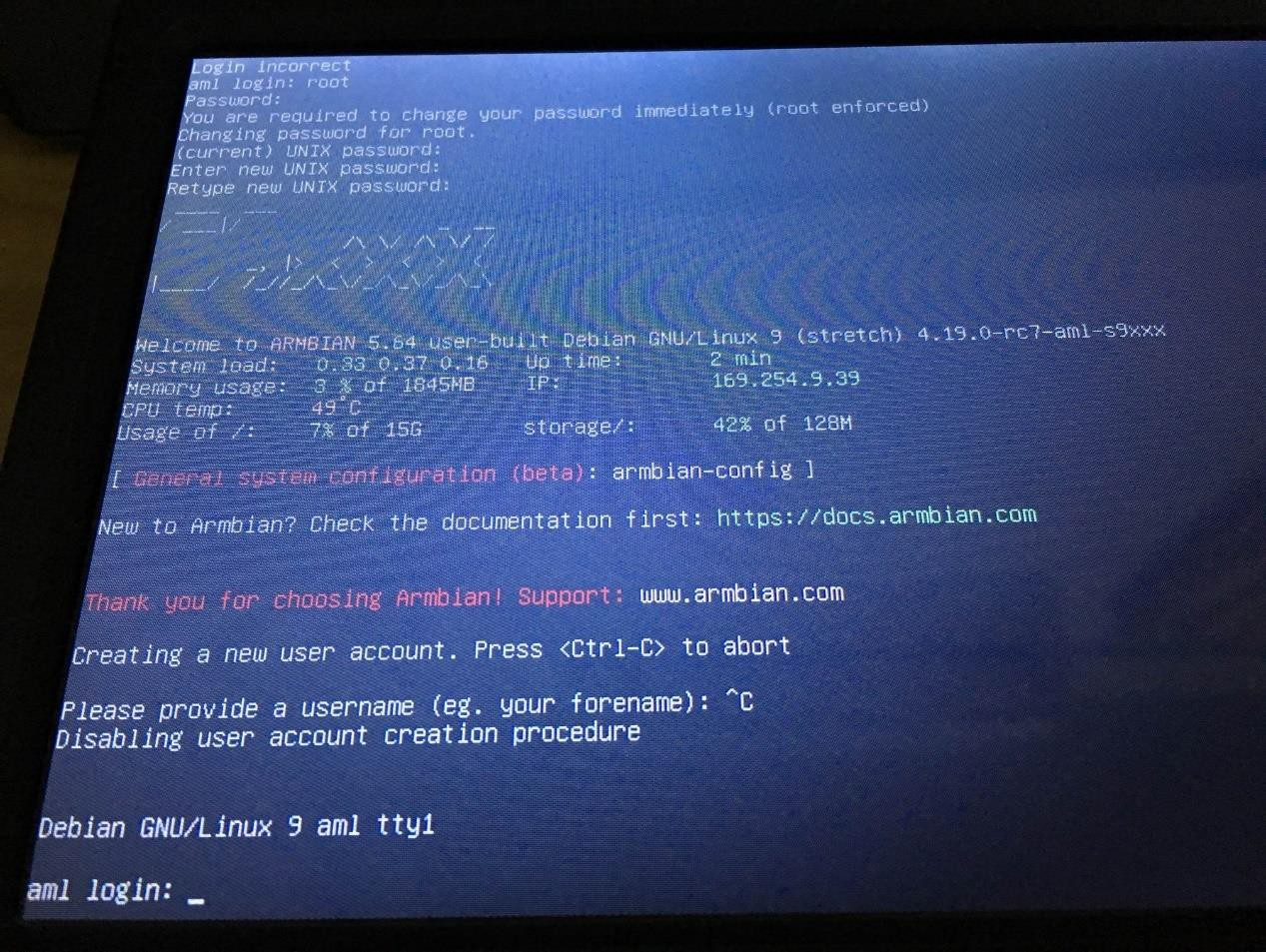
输入命令,将系统安装到 N1 内部 EMMC
1 | /root/install.sh |
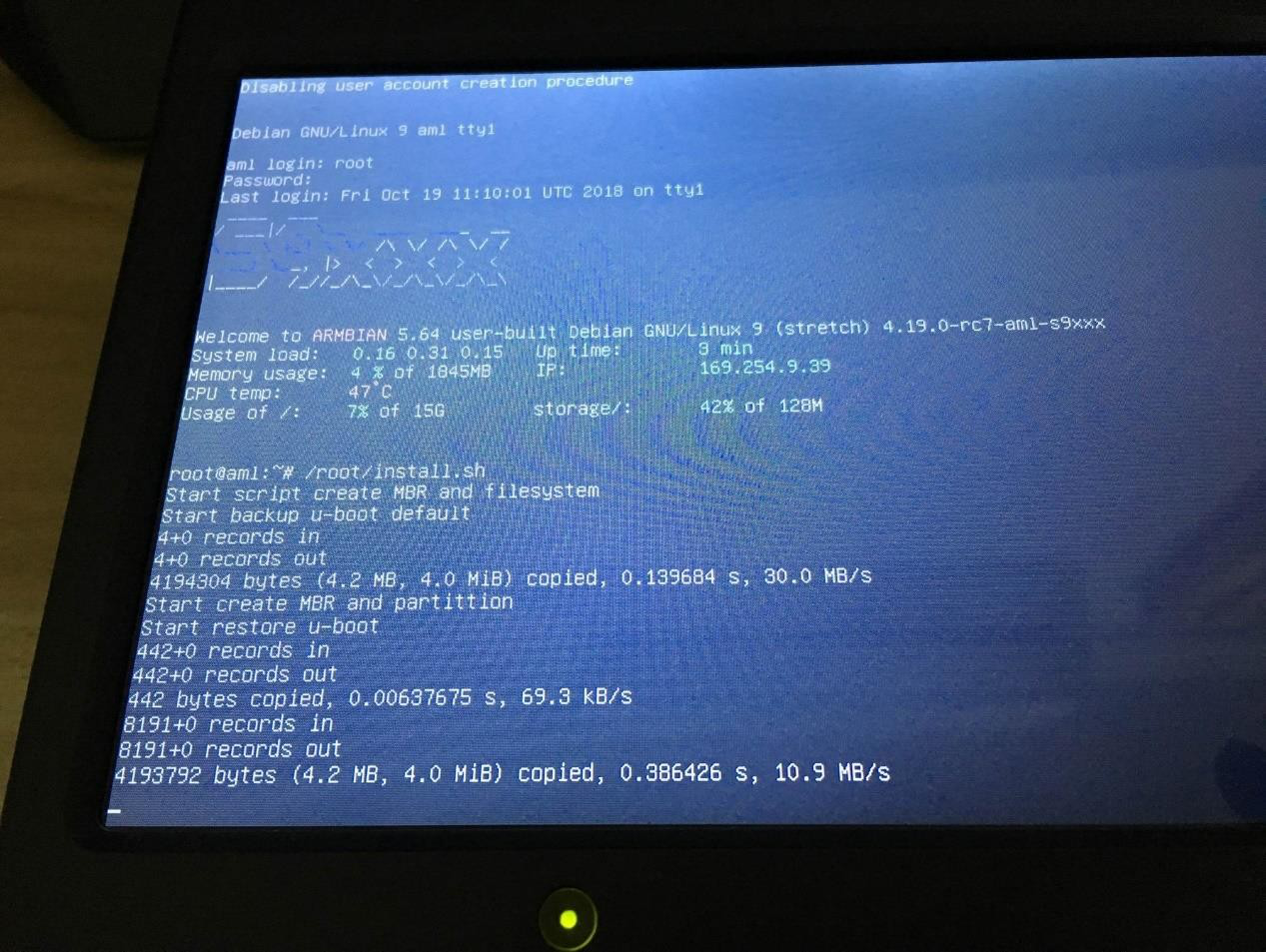
安装完成,输入
1 | poweroff |
关机后拔出 U 盘
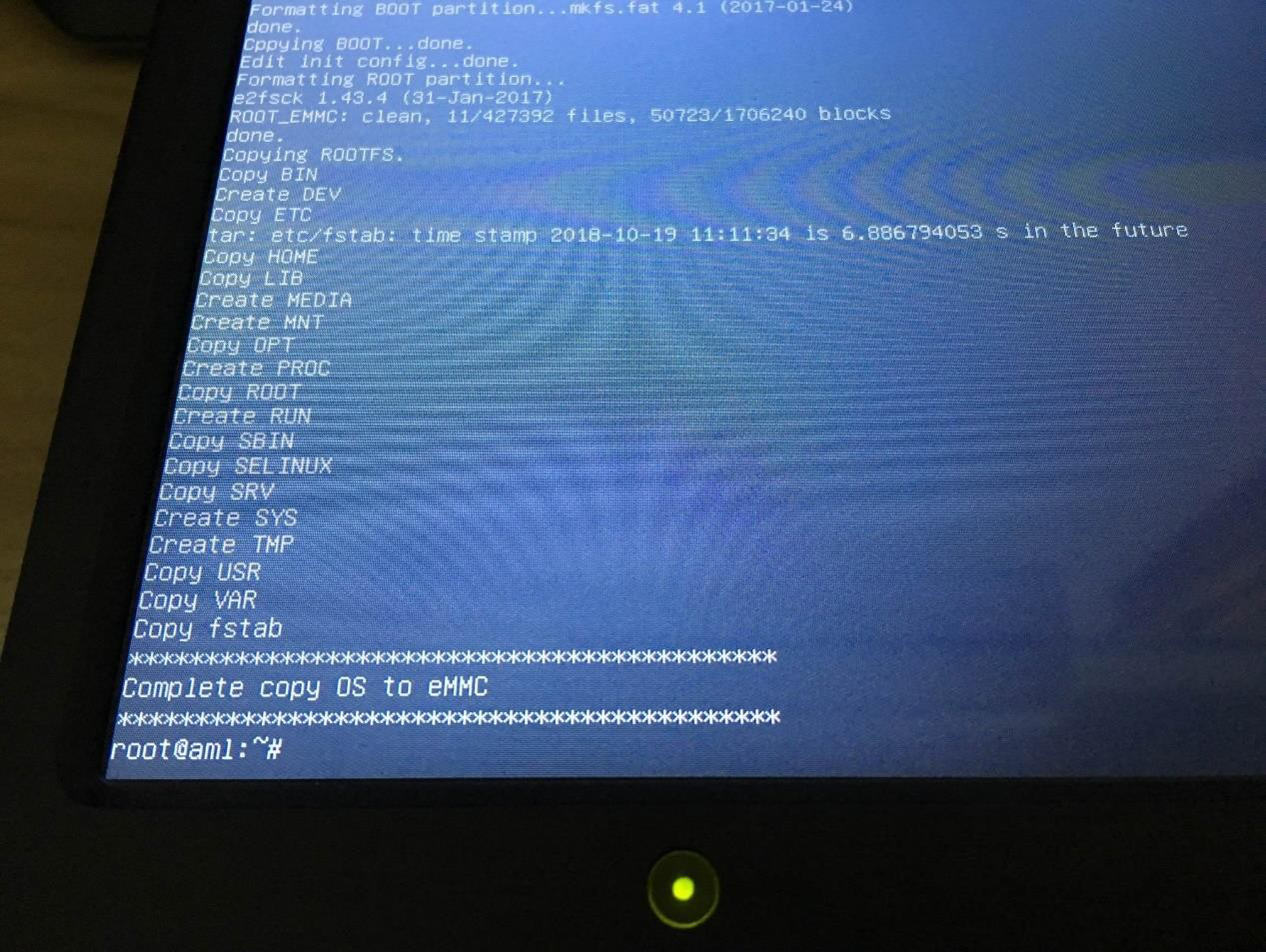
重新上电,N1 就可以从内部 EMMC 启动,用刚刚修改的密码就可以登陆了。
系统安装后操作
替换国内加速镜像源
替换”/etc/apt/sources.list”内容为如下内容:
1 | #deb http://httpredir.debian.org/debian stretch main contrib non-free |
修改时区
方法简单有效的方式,直接复制时区文件,覆盖/etc/localtime cp /usr/share/zoneinfo/Asia/Shanghai /etc/localtime
开启 BBR
据说 4.9 以上内核已经自带了,可通过输入
1 | lsmod | grep bbr |
查看是否有开启,开启返回结果如下:
1 | root@aml:~# lsmod | grep bbr tcp_bbr 20480 1 |
没有开启的,可通过如下脚本自动安装:
1 | wget -no-check-certificate https://github.com/teddysun/across/raw/master/bbr.sh && chmod +x bbr.sh && ./bbr.sh |
OMV 安装步骤
通过 armbian-config 安装
使用 ssh 连接到 N1 登陆后,输入
1 | armbian-config |
选择 Software→Softy,在 OMV 处按空格选择,然后回车确定,等待安装
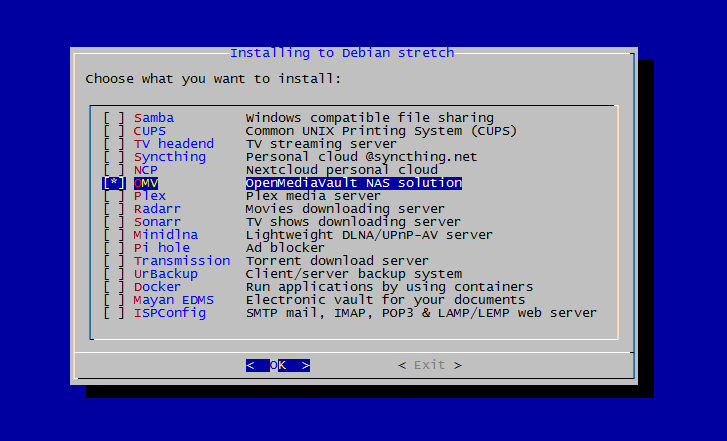
安装完成后在浏览器输入 N1 的 IP,打开 OMV 的管理页面,默认用户名admin,密码 openmediavault
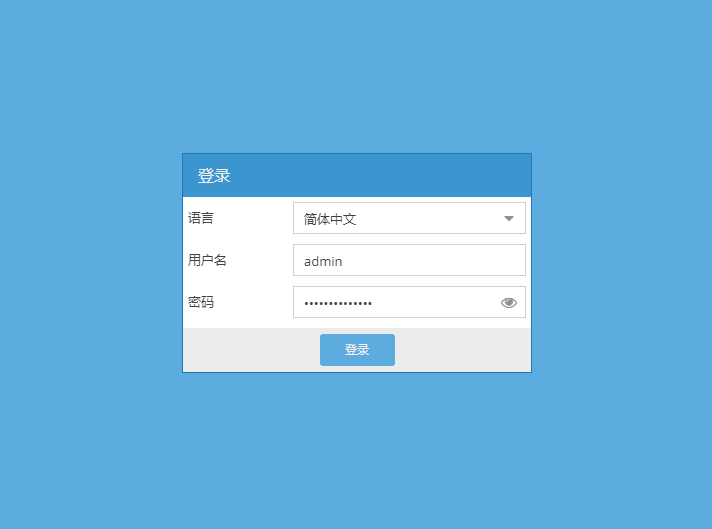
通过 apt 安装
添加 OMV 软件源
(N1 armbian 5.62 及以上版本如需手动安装请从这一步开始),输入以下 2
条命令:1
2echo "deb http://packages.openmediavault.org/public arrakis main" >/etc/apt/sources.list.d/openmediavault.list
apt-key adv --recv-keys --keyserver keyserver.ubuntu.com 7E7A6C592EF35D13 24863F0C716B980B设置环境变量
1
2export LANG=C
export DEBIAN_FRONTEND=noninteractive export APT_LISTCHANGES_FRONTEND=none开始安装 OMV
1
2apt update
apt install openmediavault-keyring postfix apt install openmediavault
等待一会安装完成后,在浏览器输入 N1 的 ip 地址或名称,使用默认密码登
陆
http://aml/
用户名:admin
密码:openmediavault
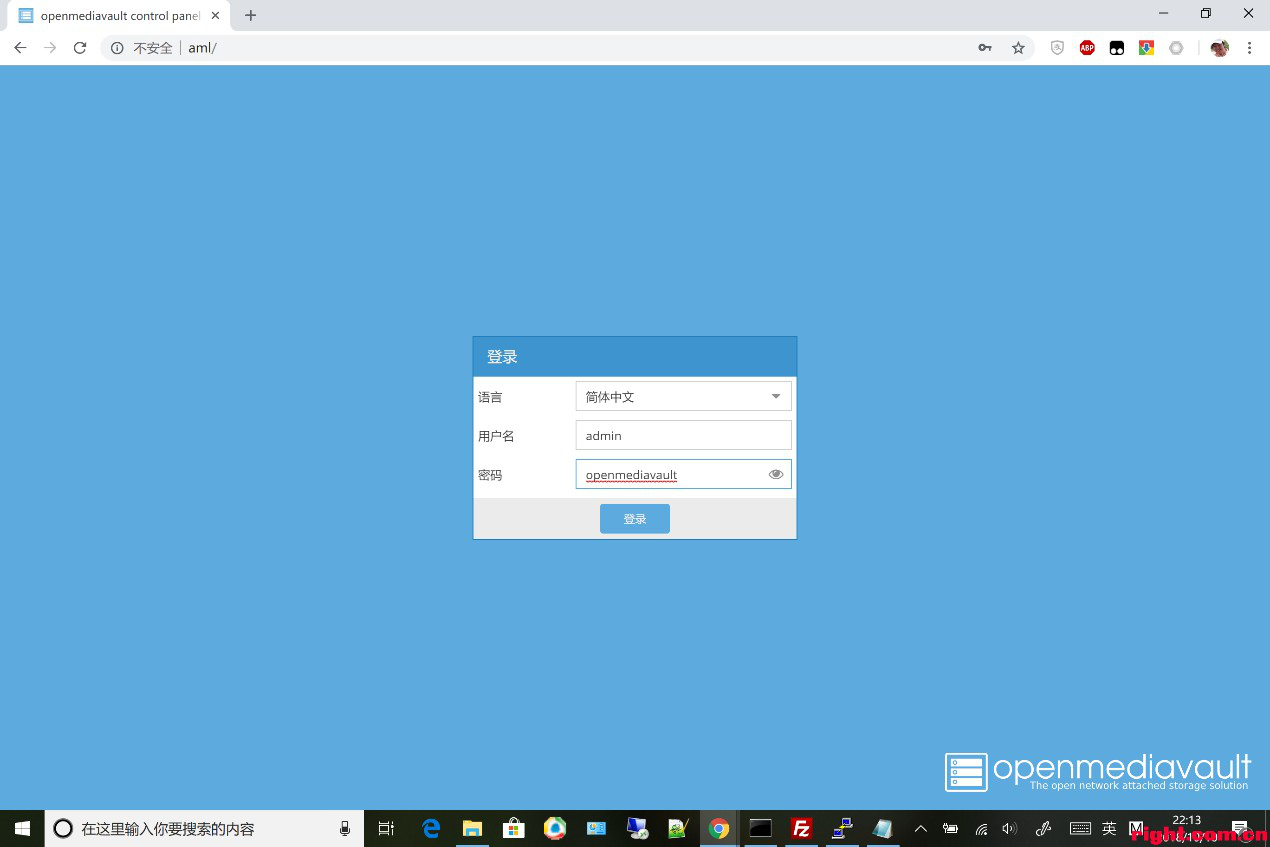
BT 下载软件
插件系统里已经有成熟的 BT 下载软件 transmisson,以此为例,在安装下
载软件同时介绍下插件系统。其他的下载软件使用 Docker 安装完成。
1.OpenMediaVault 安装好后,使用默认用户名和密码登陆
2.将移动硬盘或者 U 盘插入 N1 的 USB 口
3.在存储器-文件系统栏目中找到刚才接入的设备,通常是 /dev/disk/by- label/USBDisk1, 选择并点击挂载
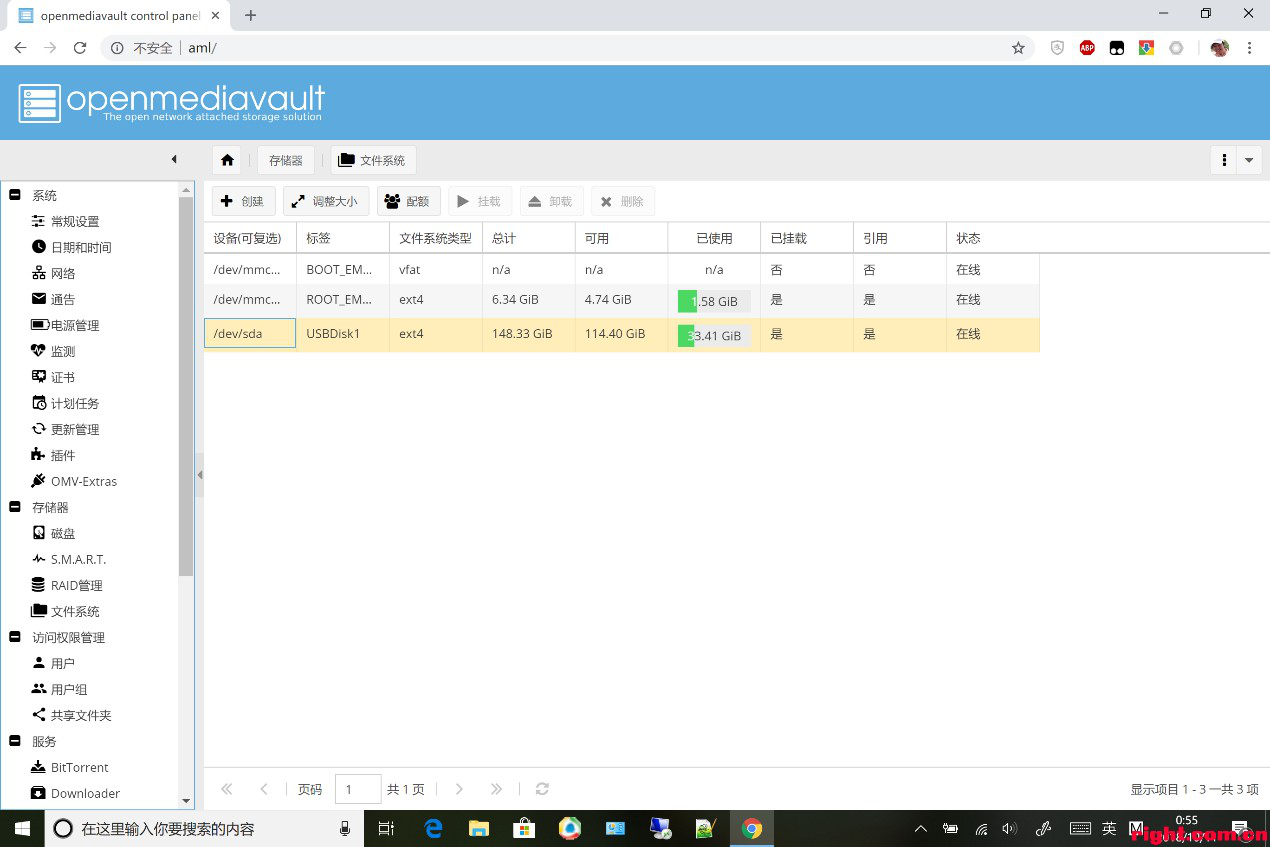
4.在访问权限管理-共享文件夹栏目里面点添加,名称可以写 Download, 设
备选刚才挂载的 /dev/disk/by-label/USBDisk1,路径可以写 download,将在移动硬盘上自动建立 download 文件夹,然后点保存。(以上步骤一次完成,才能算文件夹建设完成,删除的话是反过来的步骤,另外,文件夹的特权/ACL 需在点击保存更改前一并完成,要不就会报错)
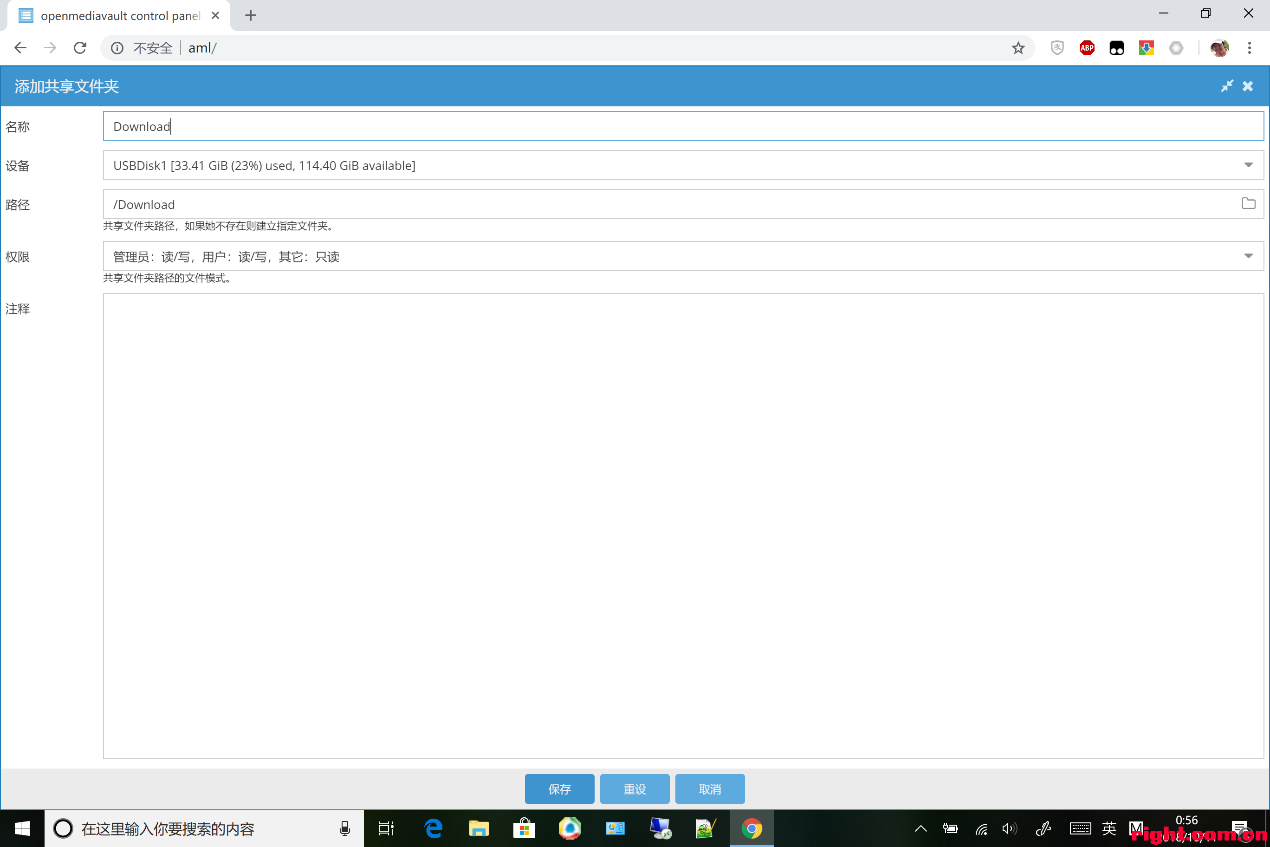
5.在系统-插件栏目下找到** openmediavault-transmissionbt,勾选后,在上
方栏目里点击安装,这样 *transmission *就安装完成,可以在栏目 服务 - **bittorrent
找到
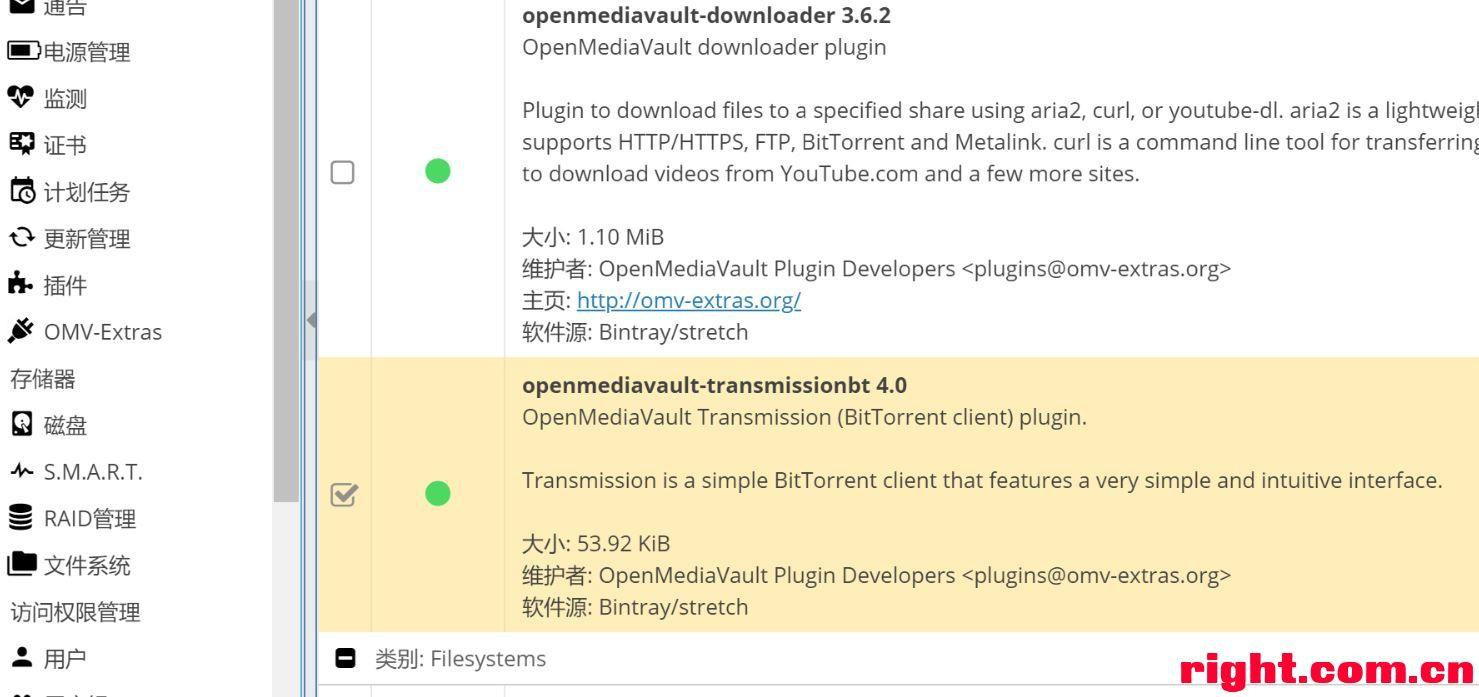
6.点击 服务-BitTorrent 进入 transmissionbt 设置界面,从上方栏目找到
Files and Locations,点击共享文件夹,选择前面第四步添加的 download 文件夹,接着来到 RPC 栏目,点选启用,最后,来到设置,点选启用,然后保存。
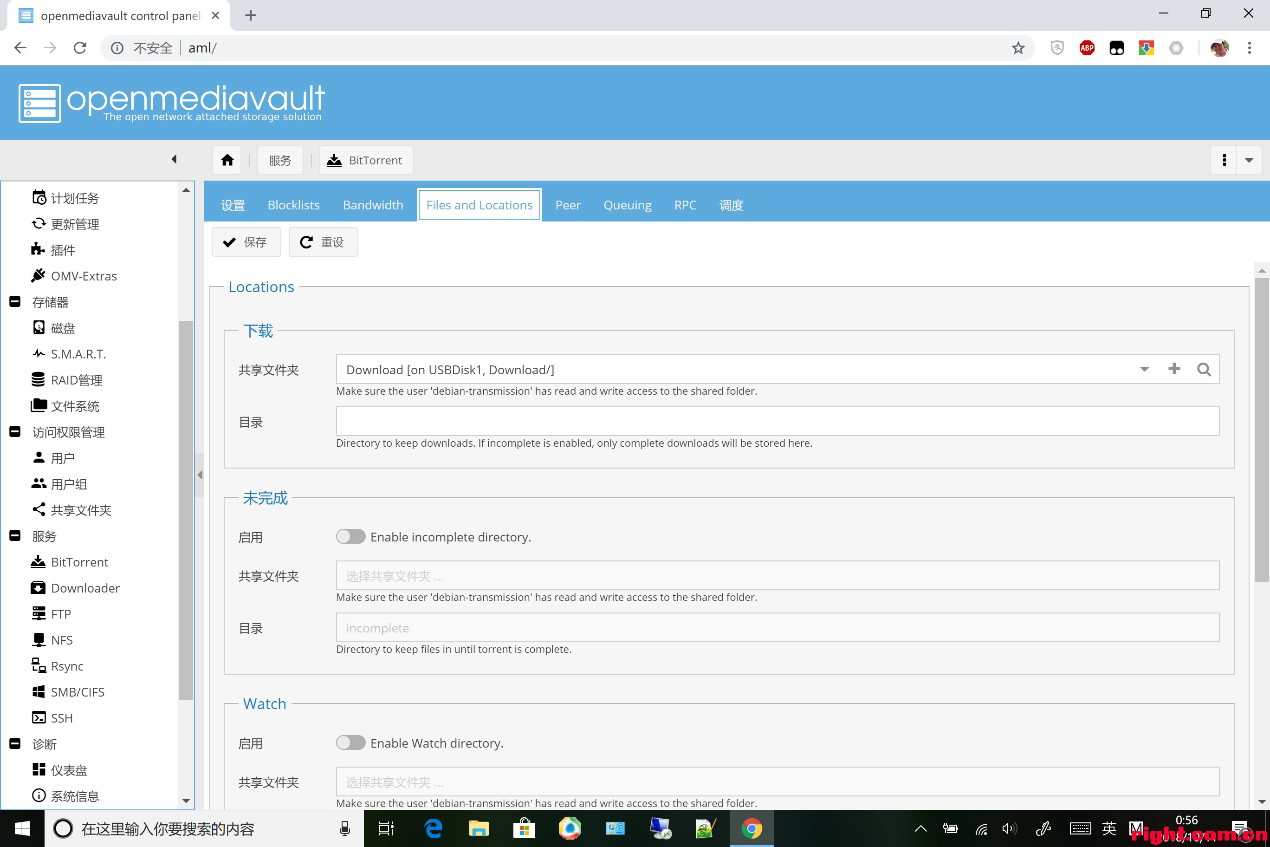
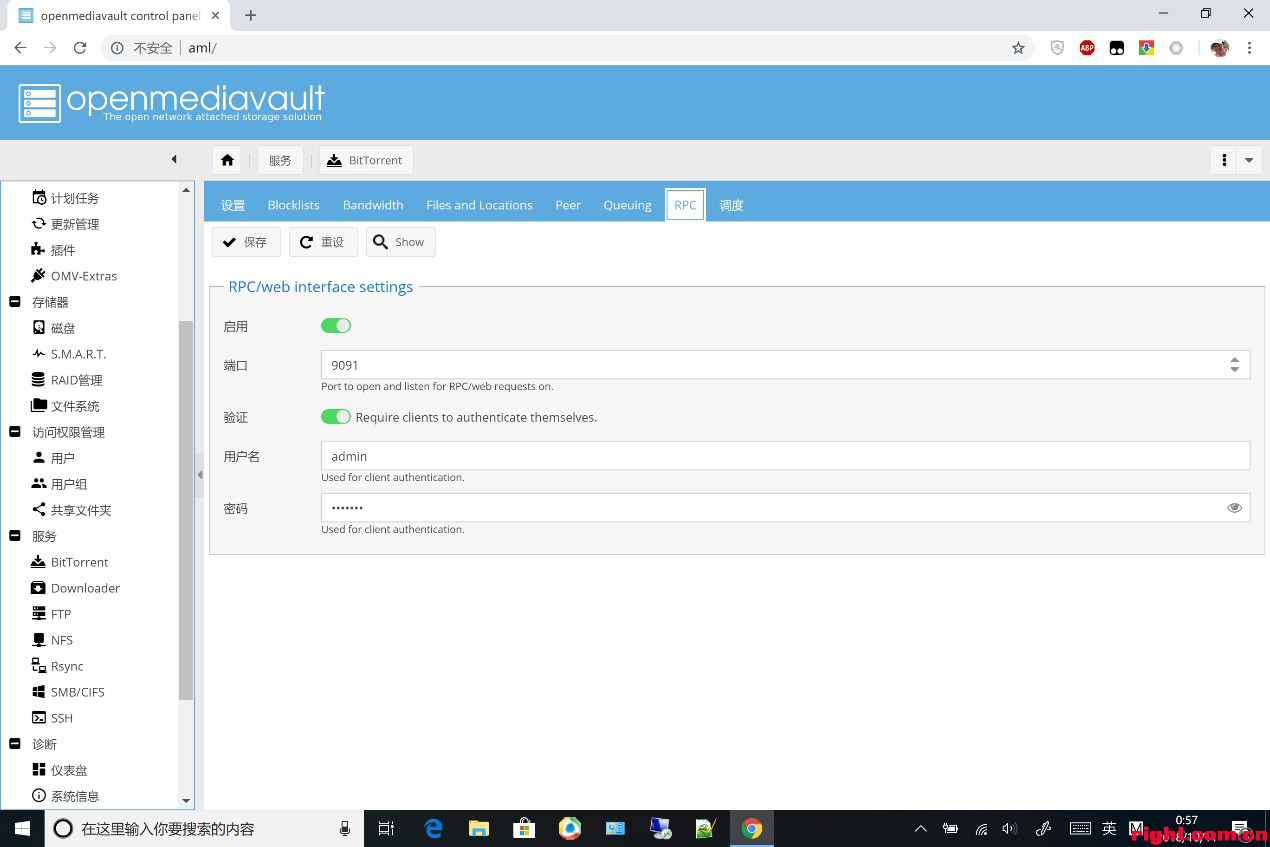
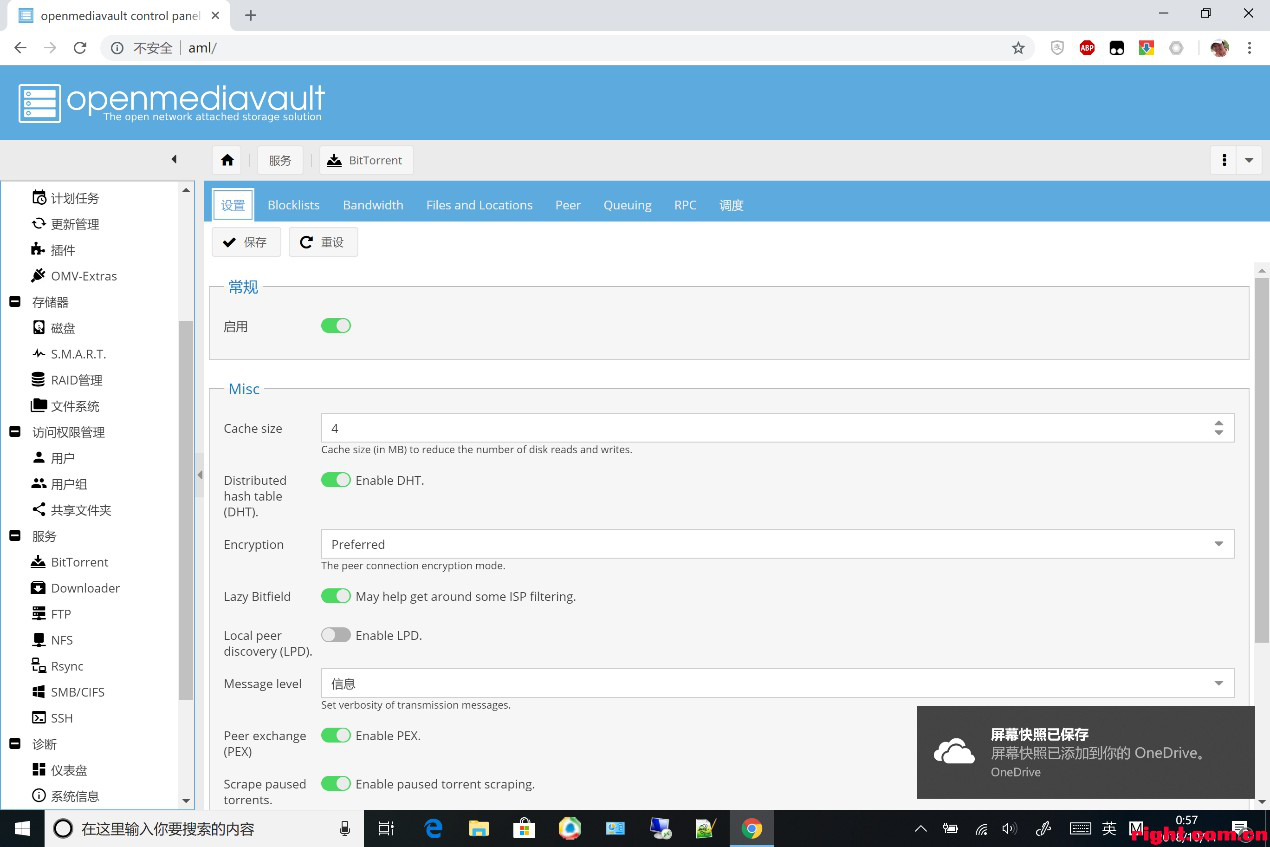
7.经过以上步骤,transmissionbt 就安装完毕了,打开浏览器输入 N1 的名称或者 N1 的 IP 地址(比如 http://aml:9091/或 http://192.168.1.2:9091),端口为** 9091**,就可以看到 transmissionbt 下载界面。
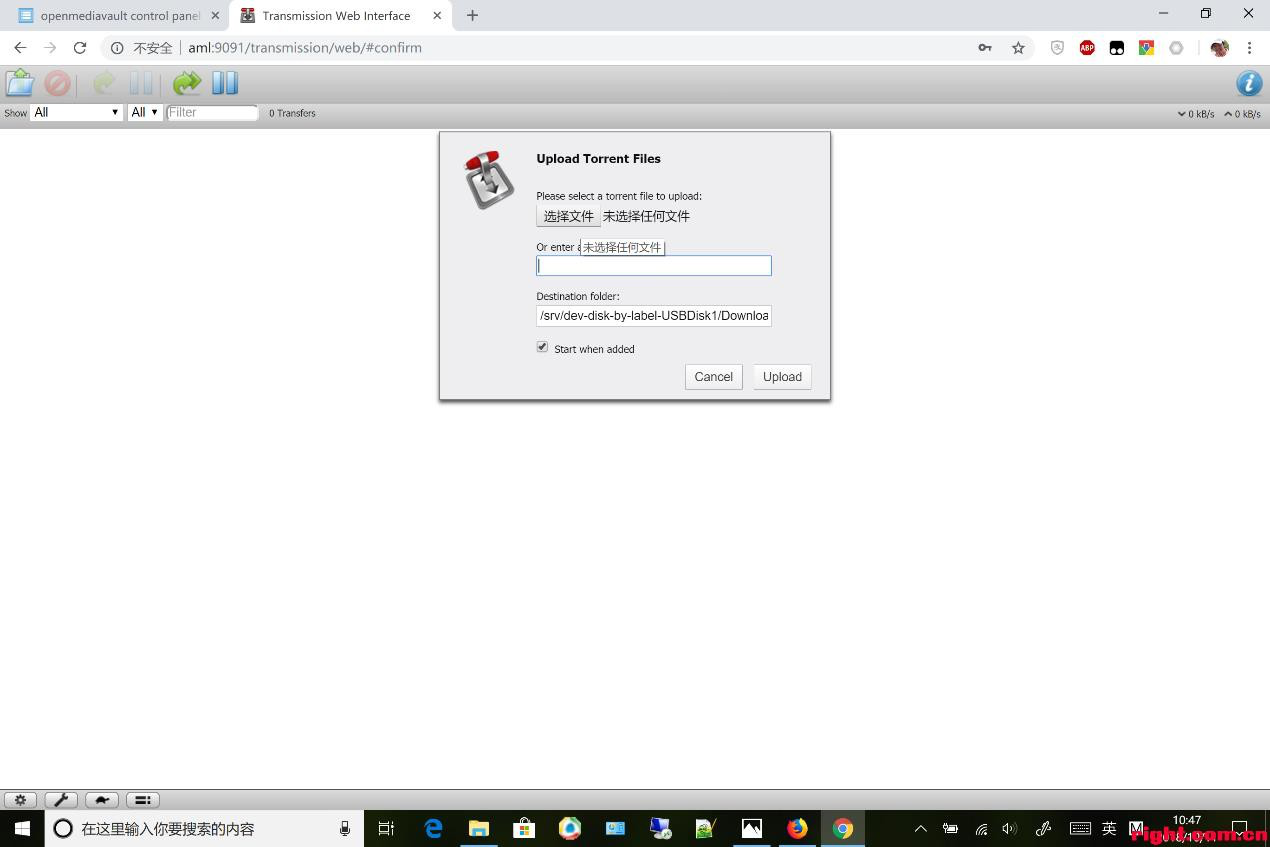
8.感觉不好看的,可更换https://github.com/ronggang/transmission-web-control/ 这个界面,操作方法如下:
用 root 登陆后输入:
1 | wget https://github.com/ronggang/transmission-web- control/raw/master/release/install-tr-control-cn.sh |
如果命令成功执行,将出现以下界面:
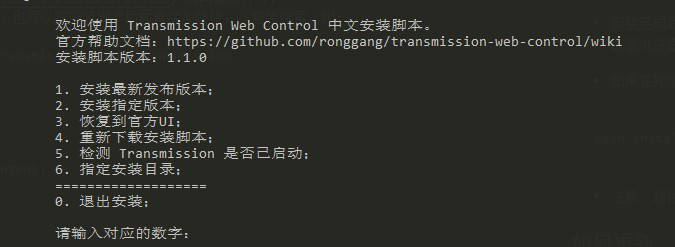
按照提示,输入相应的数字,按回车即可;
安装完成后,用浏 览器访问 *Transmission Web Interface *(如: http://192.168.1.1:9091/ )即可看到新的界面;如果无法看到新界面,可能是浏览器缓存了,请按 Ctrl + F5 强制刷新页面或 清空缓存 后再重新打开;
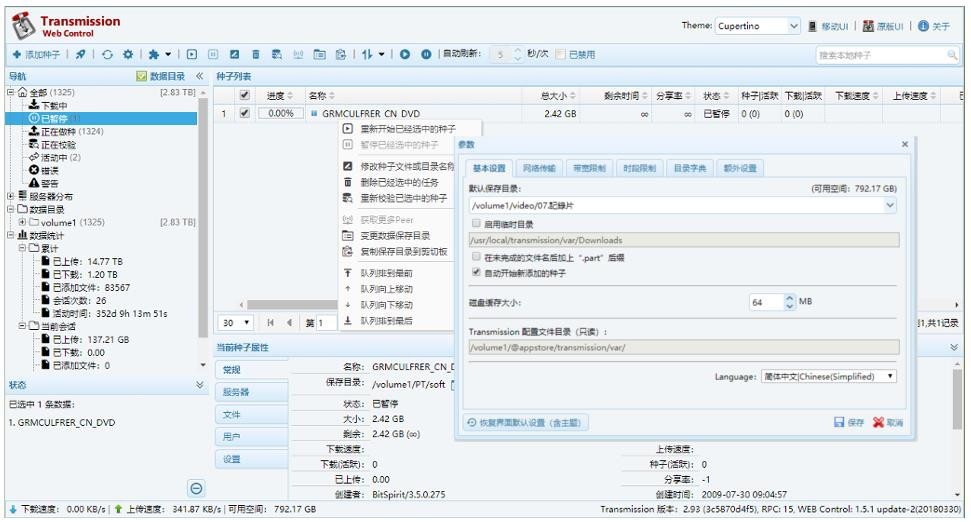
自动更新 Tracker自动更新列表是这个:https://github.com/ngosang/trackerslist
自动更新脚本用的这个:https://github.com/AndrewMarchukov/tracker-add 安装方法在 https://github.com/AndrewMarchukov/tracker-add 中有写:
下载 2 个脚本,保存路径按自己的机器来
1 | wget --no-check-certificate -O /opt/bin/add-trackers-auto.sh |
修改权限
1 | chmod +x /opt/bin/add-trackers-auto.sh |
设置文件中用户名密码,如果没有修改为“:” Set user and password in add-trackers-auto.sh 自启动设置:
1 | systemctl daemon-reload |
查看状态
1 | systemctl status transmission-tracker-add.service |
完成后添加种子就会自动更新 tracker
注意:不知道自动更新 tracker 是否违反 PT 规定,因此挂 PT 的建议不使用这个功能。
Aria2 下载软件
使用 hurlenko/aria2-ariang 这个 Docker 镜像完成。这个镜像功能简单,仅
有 aria2+NG 界面,如需要复杂功能的,可以参考 wahyd4 的 hub.dkcker.com 上的镜像,有更多可选,而且下载量比这个大。
迅雷下载软件
使用 v8ok/n1-docker-xware 这个 Docker 镜像完成。由于第三方的迅雷不能
下载超过 2G 的文件,以及经常掉线等问题,如非必要,可以跳过,使用方法见:
1 | https://www.right.com.cn/forum/forum.php?mod=viewthread&tid=388378 |
Docker 容器安装
插件系统安装
如果需要使用更丰富的插件,比如说 docker、nginx,安装插件包
1 | wget http://omv-extras.org/openmediavault-omvextrasorg_latest_all4.deb |
在源更新过程中可能会报错,因为是外网的缘故,遇到这种情况,多 update
几次就好了。
Docker 服务安装
然后 OMV-Extrs 里面,启动 docker 服务。
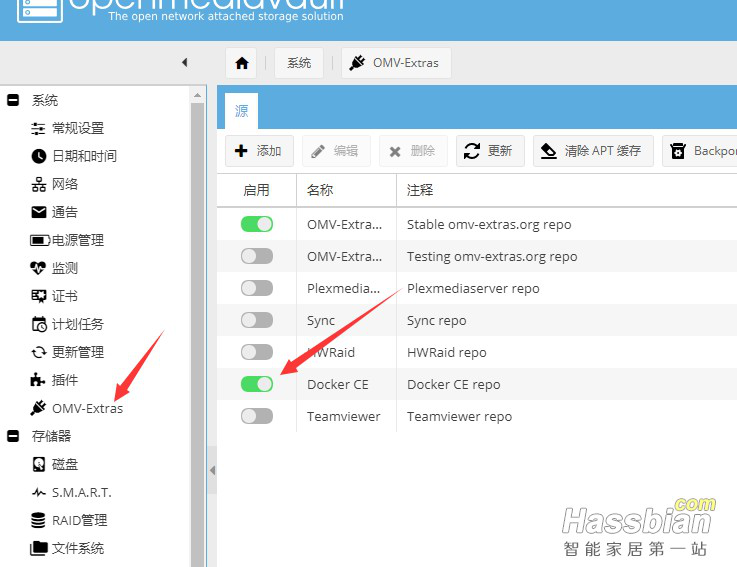
接着安装安装 docker 面板。直接在插件里面安装** docker-ui**,服务里面就有“容器”选项了。
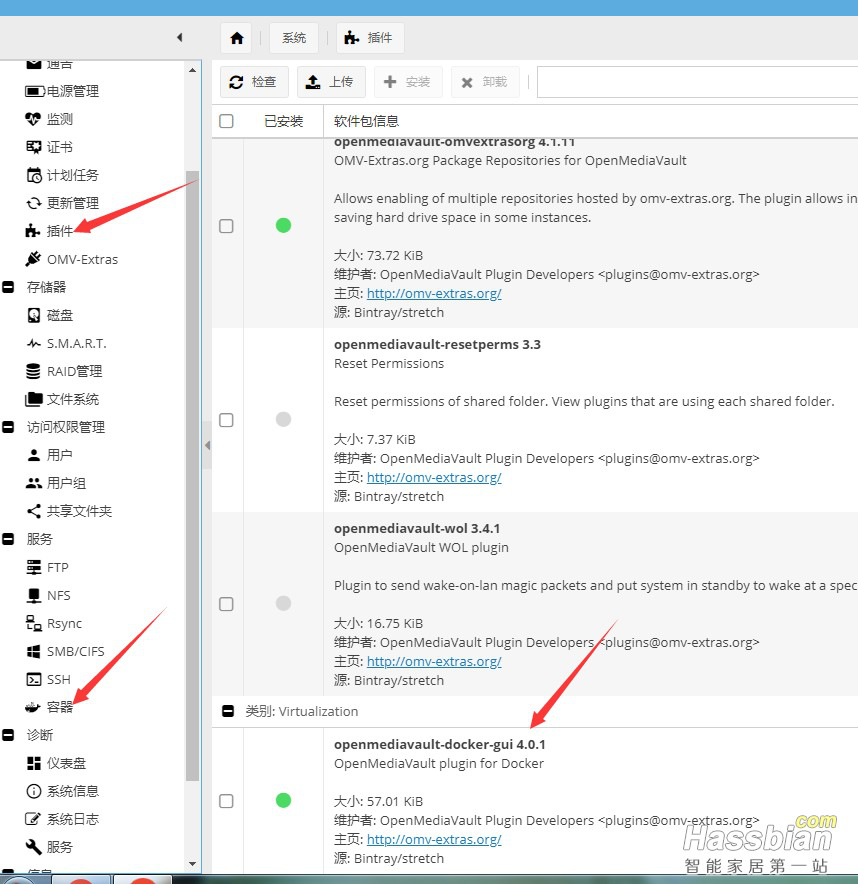
如果感觉界面安装不可靠的可以使用 apt 安装。安装完成后可以更换国内的镜像加速,最终我选用的是中科大的镜像,使用方法见:
https://lug.ustc.edu.cn/wiki/mirrors/help/docker
查找 Docker 镜像
在网站 hub.docker.com 查找相关镜像,筛选 arm、arm64 即可。
影音软件安装
本次选择了 emby 而没有选 Plex 是因为我在插件页面启用 Plex 服务并没有
像 Docker 那样起来,因此就选择了 emby,发现其实 emby 就满足需求了。可以作为电影的导航,可以作为音频的服务器,可以作为照片分享查看系统。
到 https://emby.media/linux-server.html 下载最新安装包,选择 Debian 系统,可以使用 wget 也可以使用 PC 下载好以后上传。
下载上传以后,输入:
1 | dpkg -i emby-server-deb_3.6.0.74_arm64.deb |
完成后访问 http://N1_IP 地址:8096 按提示进行设置
记得在服务器控制台里面修改转码临时目录的位置,默认会存在 emmc, 转码的时候要不了多久就能干爆闪存。
web 界面:
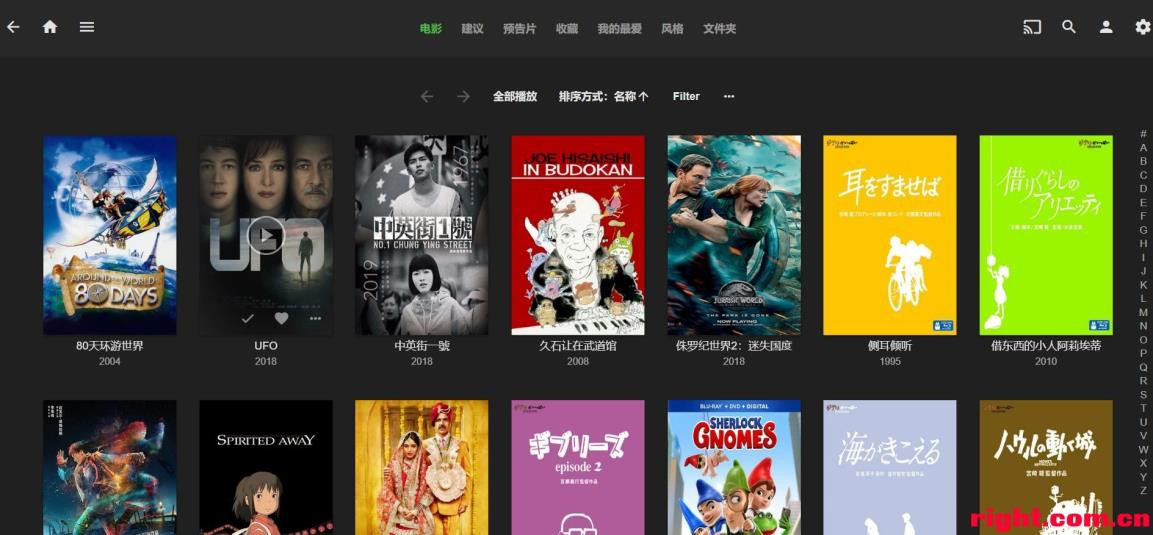
手机界面:
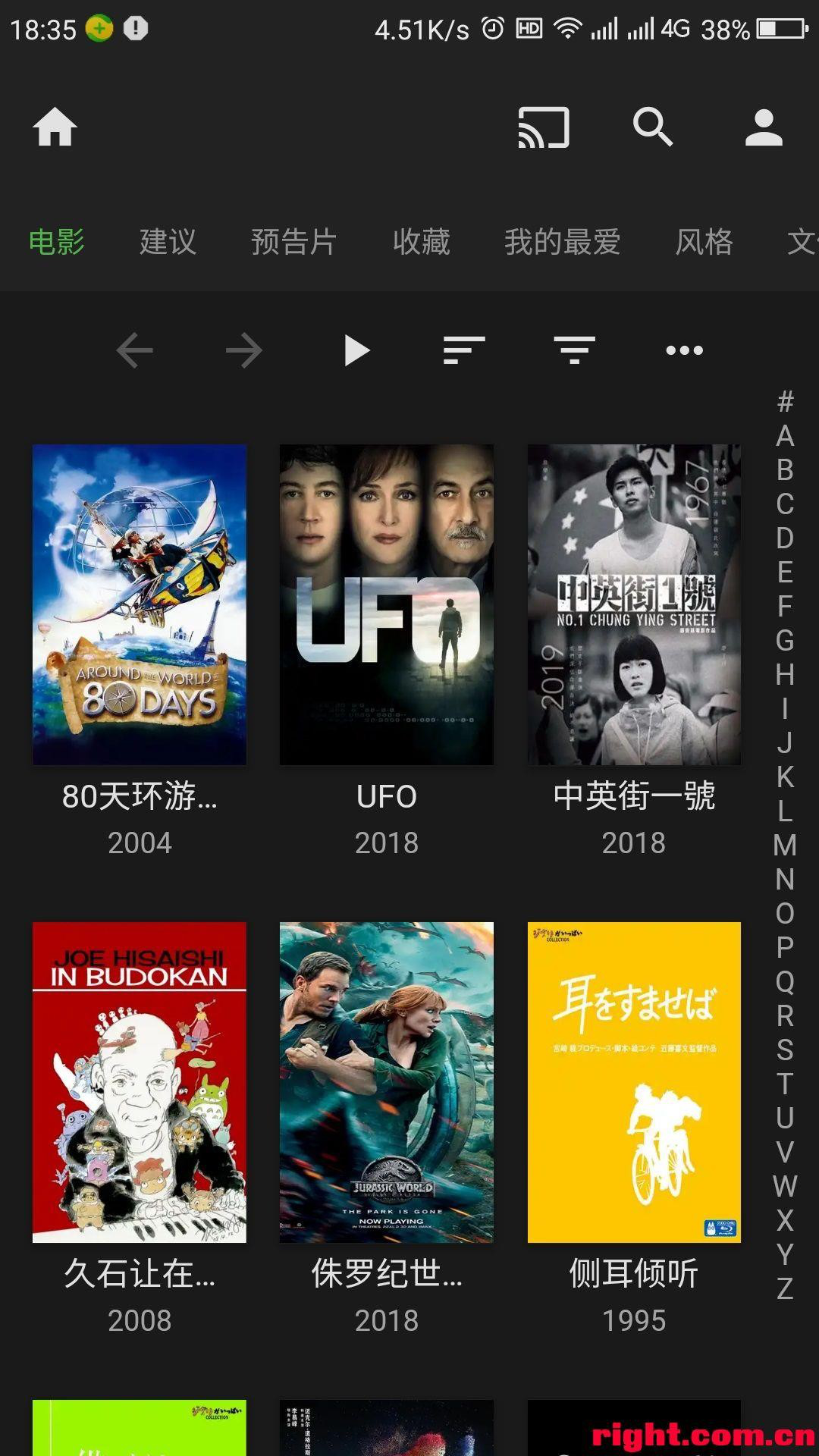
dash board:
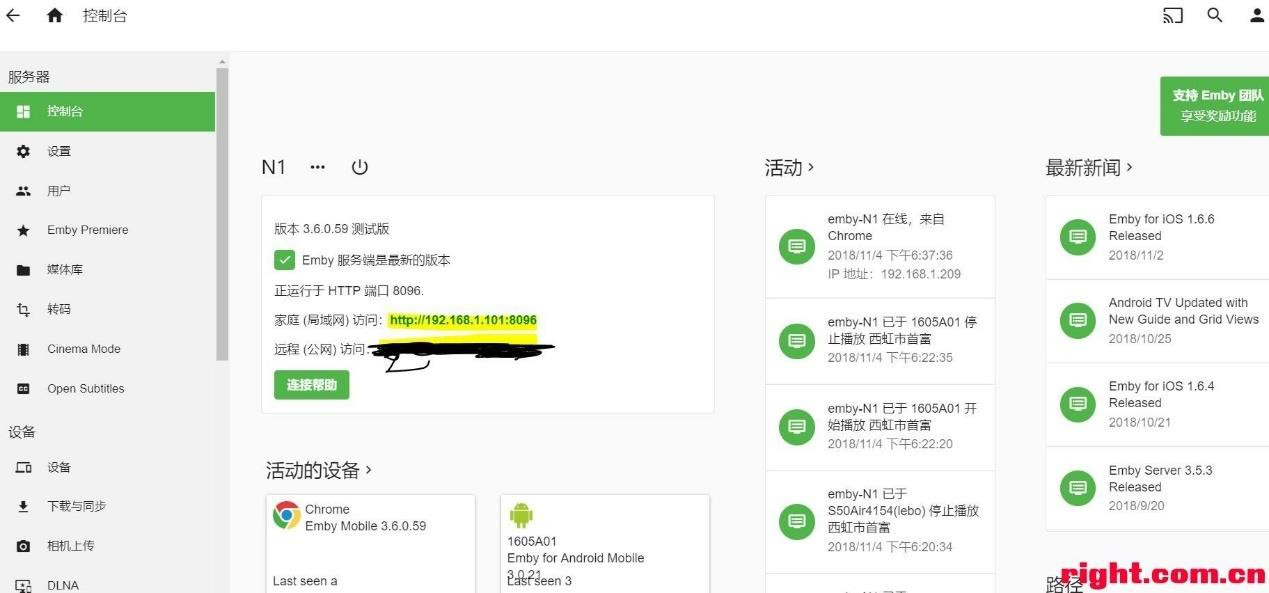
书籍管理系统安装
使用 lsioarmhf/calibre-web-aarch64 这个 Docker 镜像完成。
外网访问系统安装####
外网访问有很多种方法,有 frp、DDNS 等,但由于有一次使用共享的 frp 没
过一分钟,我的 N1 就被添加了 2 个下载任务(刚测试好 frp,还没来得及修改密码什么的),心里大有阴影,直到看到了 zerotier,基本上就是 VPN 的方式了, 只有这几个添加过的设备才能登陆,满足了我的需求。安装过程如下:
通过 zerotier 可以把不同局域网或外网的服务器连接在同一个局域网中,相当于内网穿透,这个可以不需要公网 ip,前提是都能访问外网
首先,先去官网注册一个账号,用来创建局域网,详细看这个吧,这个没什么好说的
https://www.appinn.com/zerotier-one/
注册创建完后,记下这个 Network ID
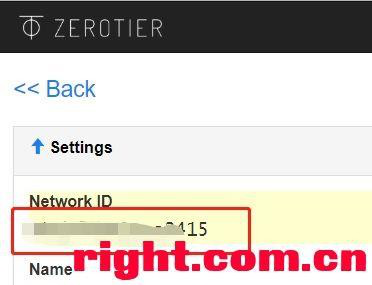
ssh 登录 N1 或者接入 hdmi 电脑直接打开终端也行
1、先把 zerotier 源码拉下来
1 | root@amlogic:~# git clone https://github.com/zerotier/ZeroTierOne.git |
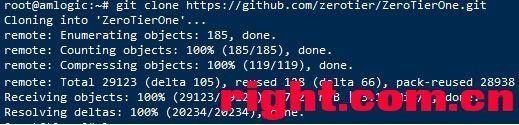
2、然后进入 ZeroTierOne 目录,开始编译安装
1 | root@amlogic:~# cd ZeroTierOne/ |
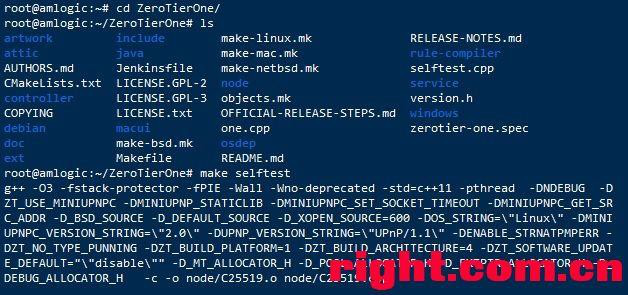
1 | root@amlogic:~/ZeroTierOne# make selftest |
等待结束后,继续输入
1 | root@amlogic:~/ZeroTierOne# make && make install |
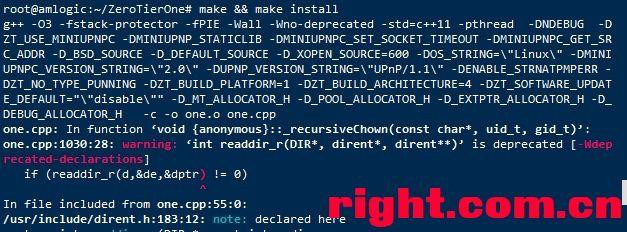
结束后安装完毕
把 zerotier 服务拷贝到 amlogic 系统服务目录中,然后重新加载下,再启动
zerotier 服务,并设置为开机启动
1 | root@amlogic:~/ZeroTierOne# cp debian/zerotier-one.service /etc/systemd/system |

1 | root@amlogic:~/ZeroTierOne# systemctl enable zerotier-one.service |
接下来检查下是否安装成功
1 | root@amlogic:/var/lib/zerotier-one# zerotier-cli inifo |
emmm…没报错,应该是成功了

好了,此时显示在线,已经成功安装了,接下来就是加入之前创建的局域网,记得之前的 Network ID 吧
1 | root@amlogic:/var/lib/zerotier-one# zerotier-cli join XXXXXXXXXX |

提示加入成功,此时已经成功加入了局域网,我们还差一步就是去官网创建网络管理那里允许接入。
登录进入创建的网络管理处,验证通过(允许接入局域网)
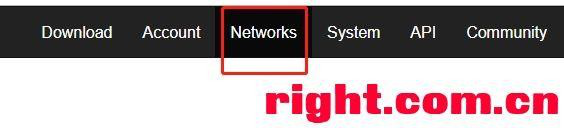
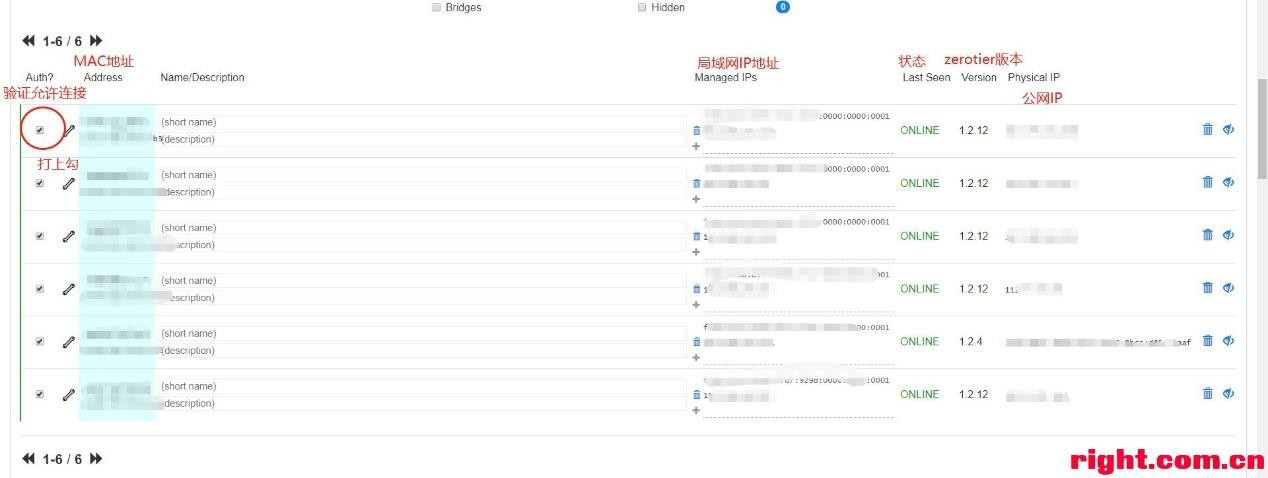
前面就是 N1 成功加入 zerotier 的案例,下面以 windows10 为例,加入同一局域网
下载安装 windows 版 ZeroTier One
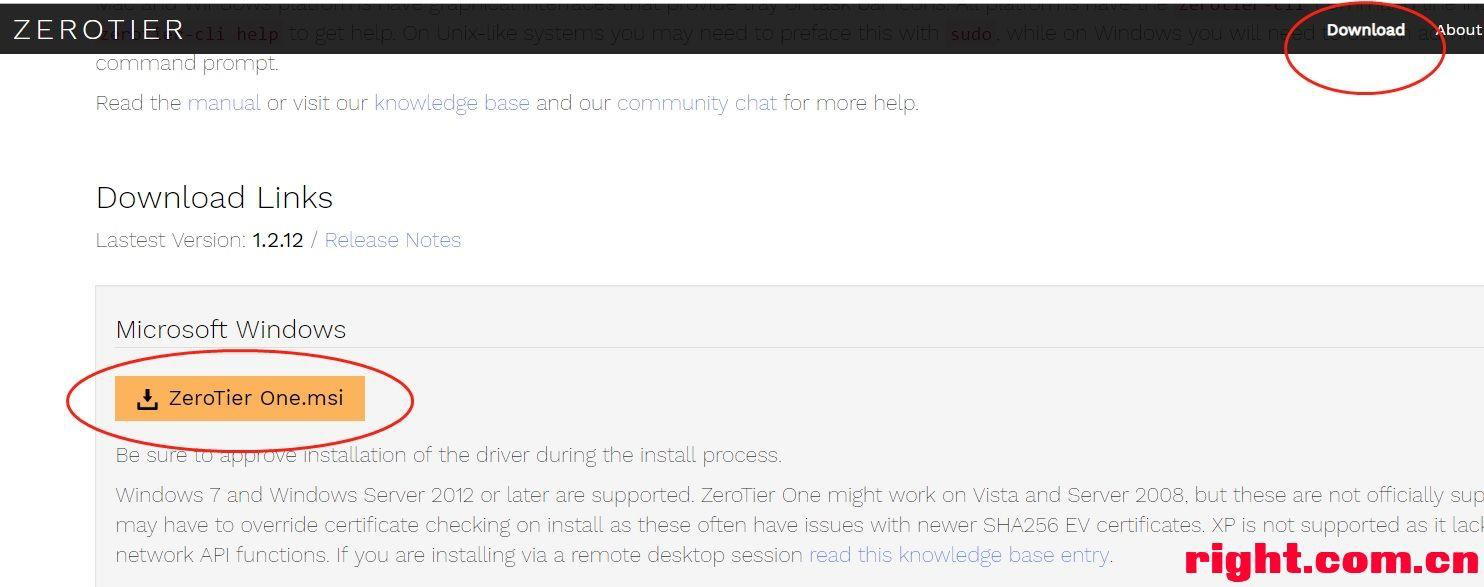
安装完成后,打开(托盘处打开),选择加入网络,输入前面的 Network ID,
点击 join 即可
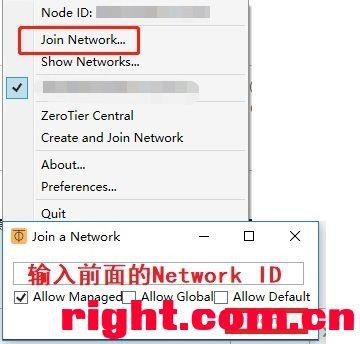
见证奇迹的一刻,尝试下在公司内网 ssh 登录家里的 N1
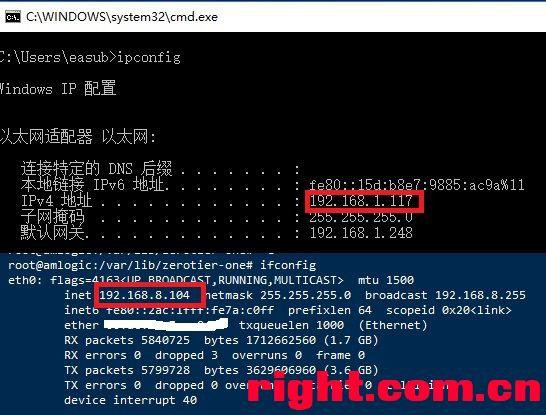
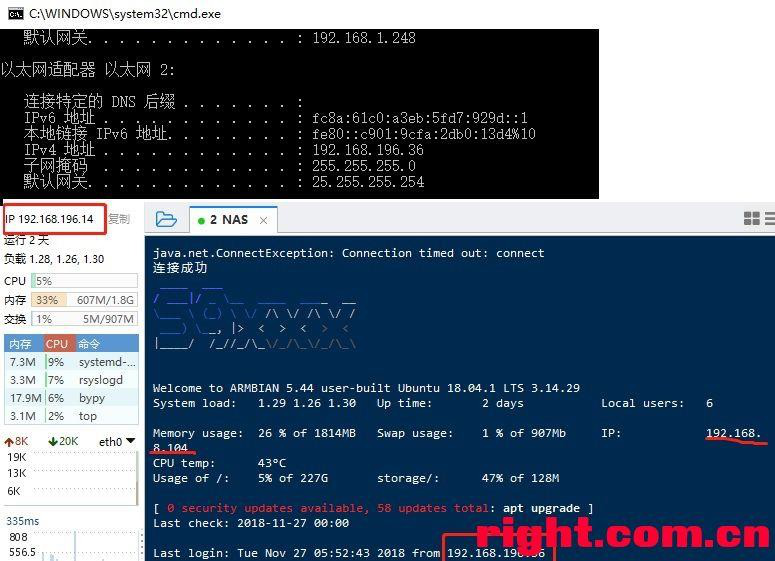
教程到此结束,还有 mac、ios、Android 的版本,就不一一说明了,自行去
官网瞅瞅,最后送上一枚 Android 版的,
1 | https://pan.baidu.com/s/1MLhi7xLtyLB0g8hzeAlXiA 提取码: mdyv |
刷回官方、盒子等固件步骤
- 启动 armbian 系统,登录 linux 系统,执行 df 命令,查看 boot 分区名,
找到/dev/boot/ 对应的最左边显示的挂载名。我的是/dev/mmcblk1p1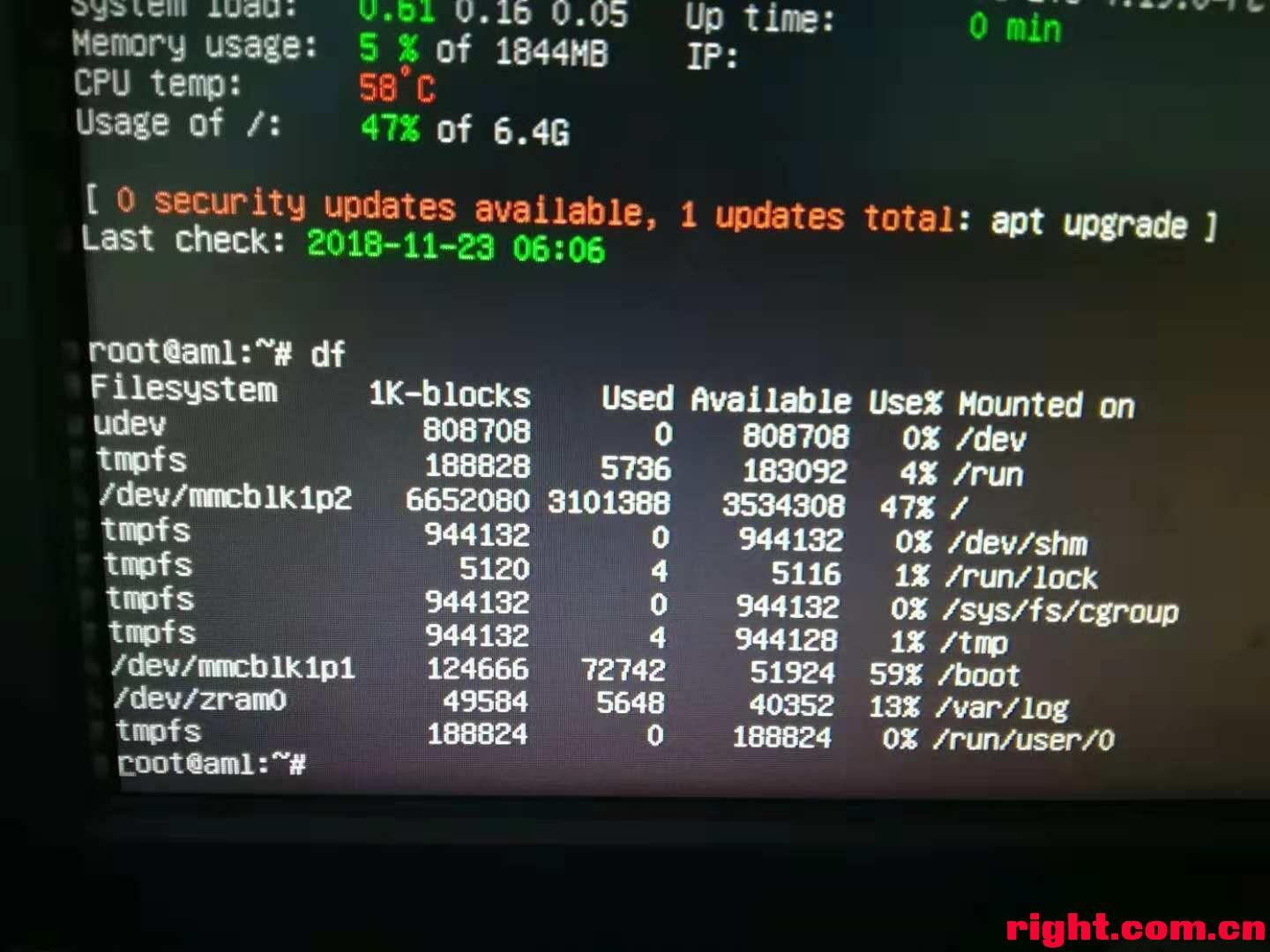
- 取消挂载 boot 分区 输入命令 umount /dev/mmcblk1p1 回车。如果有提示,直接回答 y 回车
- 格式化 boot 分区 输入命令 mkfs.ext4 /dev/mmcblk1p1 回车
- 输入 reboot 重启盒子。
重启后应该卡在“新一代家庭云”或者“豹头 S905D”商标界面,这时候可以启动 USB_Burning_Tool 工具,加载镜像,插上双公头 USB 线,和电脑相连, 通电,刷机了。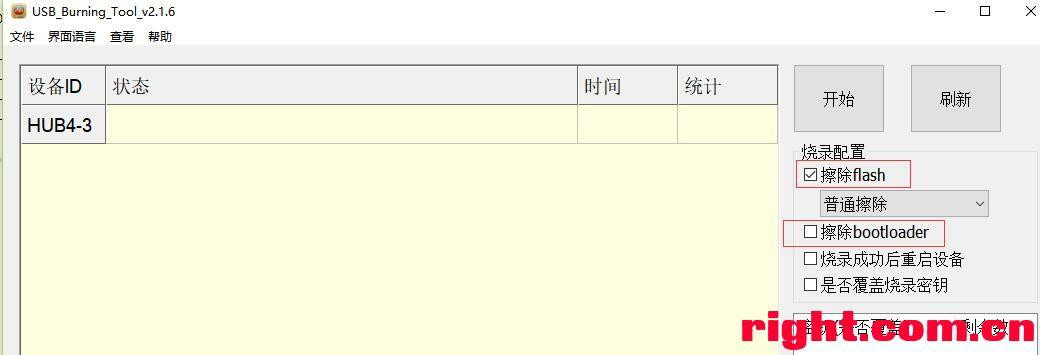
刷机注意事项:加载镜像后,一定要取消勾选“擦除 bootloader”选项,打勾
“擦除 flash”,否则必砖。
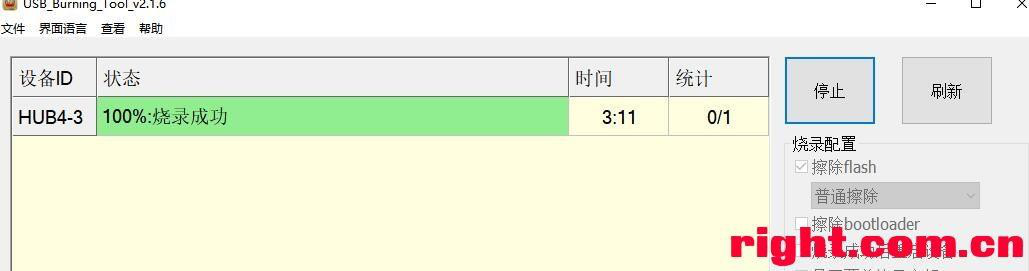
主要参考连接
1 | https://www.cnblogs.com/HintLee/p/9866485.html |
网络收集,感谢以上作者的共享,也难免有遗漏,如出现遗漏,需添加连接
的请联系我。